Настройка Exchange Server 2010
Данная статья предназначена для тех, кто искал подробное и понятное руководство о том, как настроить Exchange Server 2010.
Подробно о том, как установить Настройка Exchange Server 2016, вы можете, прочитать в моем руководстве “Настройка Exchange Server 2016”.
В данном руководстве рассматривается настройка Exchange Server 2010 без реализации отказоустойчивости. Таким образом, все основные роли Exchange Server установлены на один сервер. Роли Unified Messaging и Edge Transport использоваться не будут.
Обратите внимание, у вас уже должно быть доменное имя, и оплачен хостинг, а также в настройках домена уже указаны DNS-серверы хостинга.
Мы будем рассматривать тот случай, когда у вас уже есть два сервера с установленной на них операционной системой Windows Server 2008 R2. Кроме того, на одном из серверов должна быть установлена роль Active Directory Domain Services, а на втором сервере установлен Exchange Server 2010 с основными ролями.
Подробно о том, как установить Exchange Server 2010, вы можете прочитать в моем руководстве “Установка Exchange Server 2010”. Узнать о том, как установить Active Directory Domain Services на Windows Server 2008 R2, вы можете, прочитав “Установка Active Directory Domain Services на Windows Server 2008 R2”.
Переходим на сервер с установленным Exchange Server 2010 и запускаем Exchange Management Console.
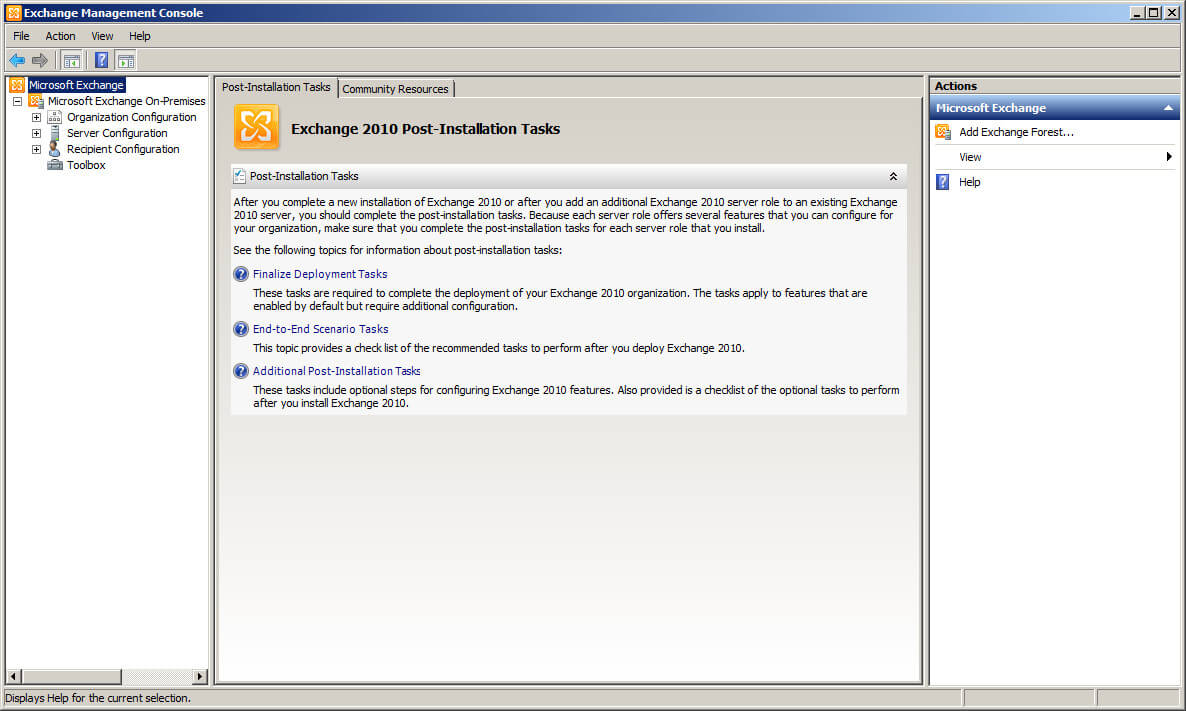
Создадим базу данных для почтовых ящиков.
В разделе “Organization Configuration” переходим в подраздел “Mailbox” и выбираем вкладку “Database Management”. Затем справа нажимаем на кнопку “New Mailbox Database”.
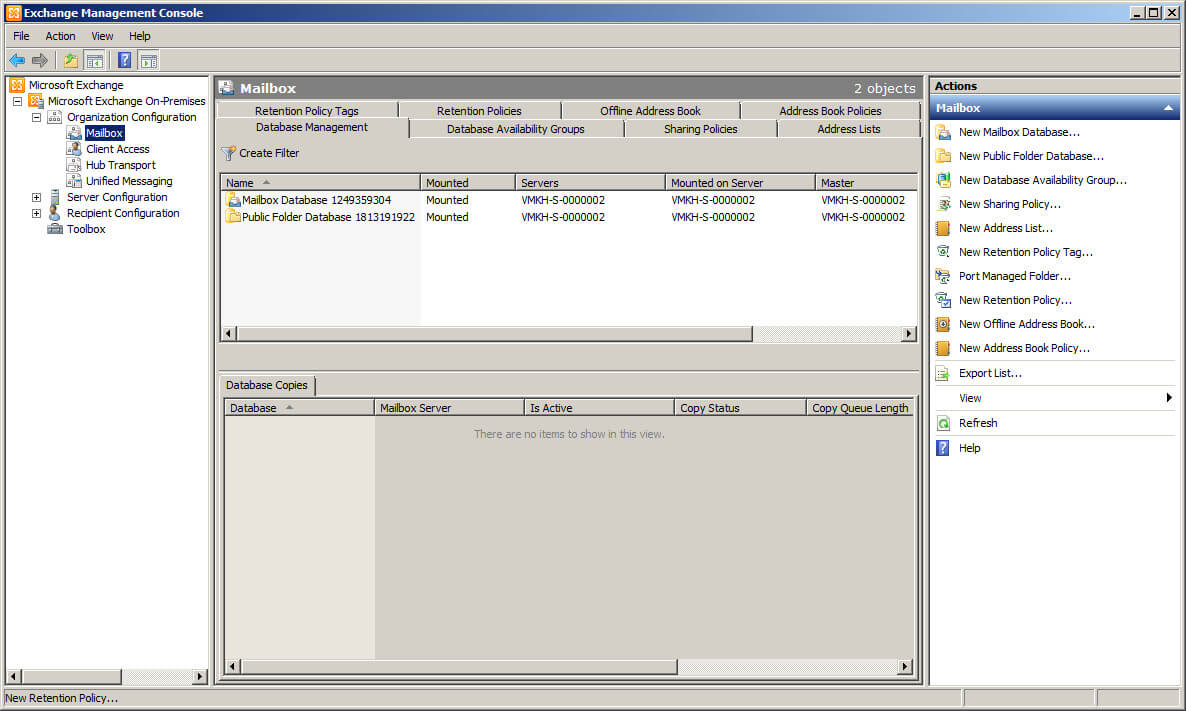
Далее необходимо указать имя для новой базы данных и выбрать сервер Exchange с ролью “Mailbox”.
Указываем имя для базы данных и нажимаем на кнопку “Browse”.
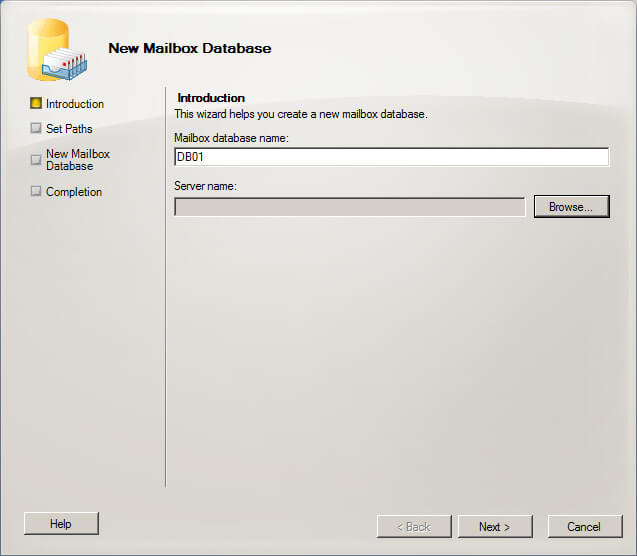
Выбираем сервер Exchange с ролью “Mailbox” и нажимаем на кнопку “OK”.
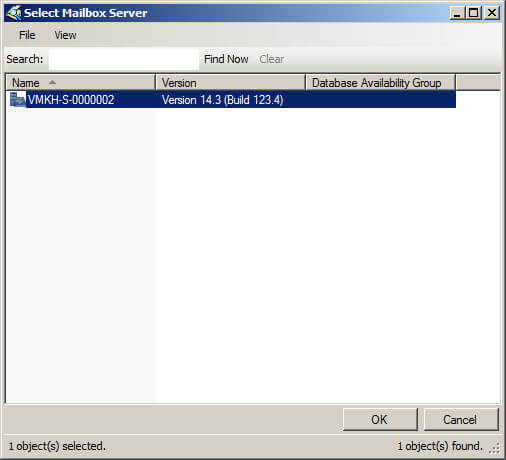
После того, как свободные поля будут заполнены, нажимаем на кнопку “Next”.
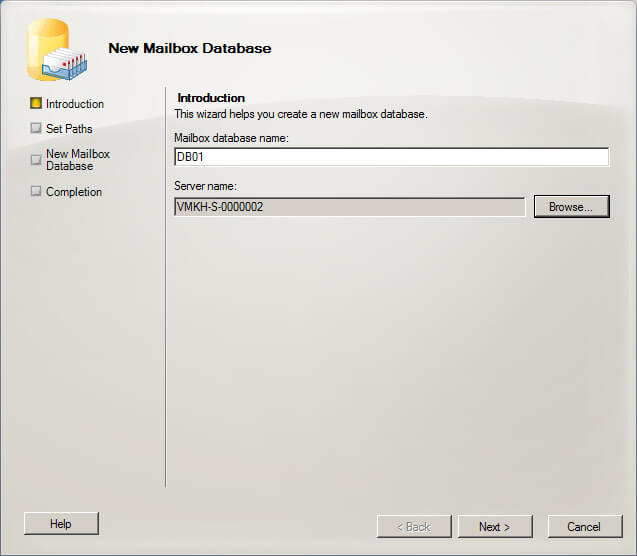
Теперь необходимо указать в какой папке будет храниться база данных почтовых ящиков и ее логи. Обратите внимание, вам нужно предварительно создать папки на сервере, в которых вы планируете хранить базу данных и ее логи. Кроме того, лучше хранить базу на диске, специально выделенном под эту задачу.
В поле “Database file path” указываем папку в которой будет храниться база данных.
В поле “Log folder path” указываем папку в которой будут храниться логи базы данных.
Ставим галочку “Mount this database” и нажимаем на кнопку “Next”.
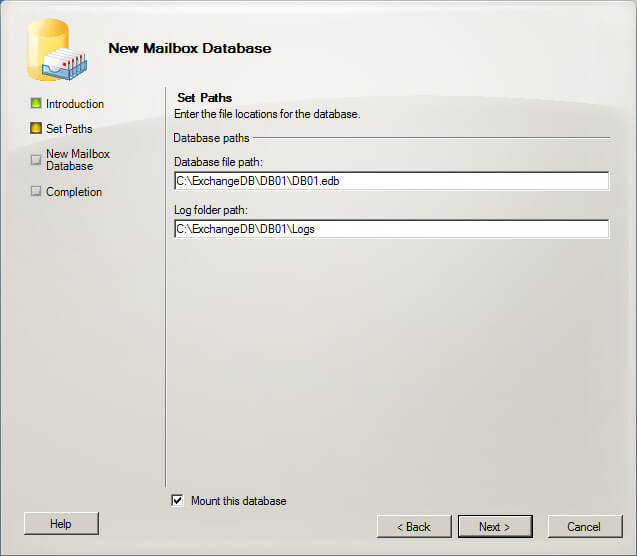
Все готово для созднаия новой базы данных почтовых ящиков.
Нажимаем на кнопку “New”.
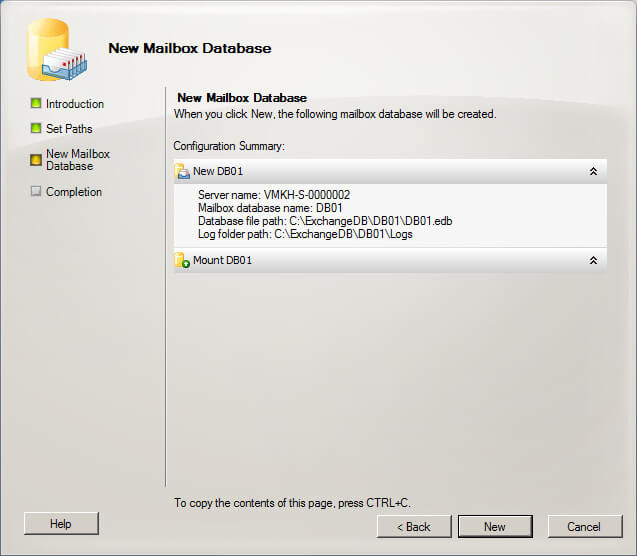
Создание базы данных почтовых ящиков завершено.
Нажимаем на кнопку “Finish”.
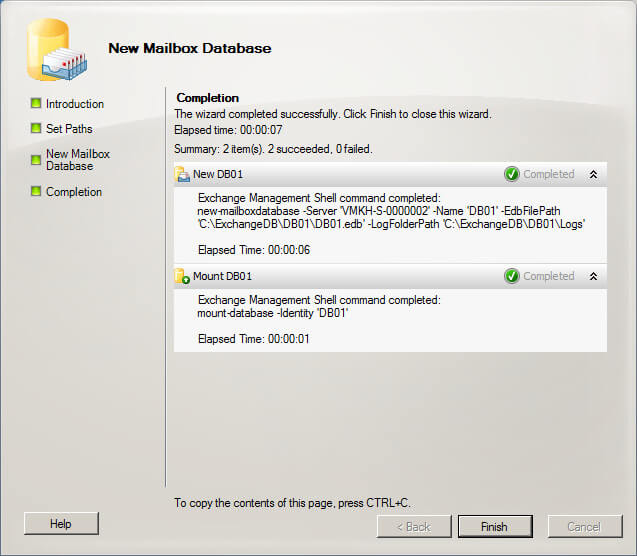
В разделе “Organization Configuration” переходим в подраздел “Mailbox” и выбираем вкладку “Database Management”.
Далее выбираем новую базу данных и справа нажимаем на кнопку “Properties”.
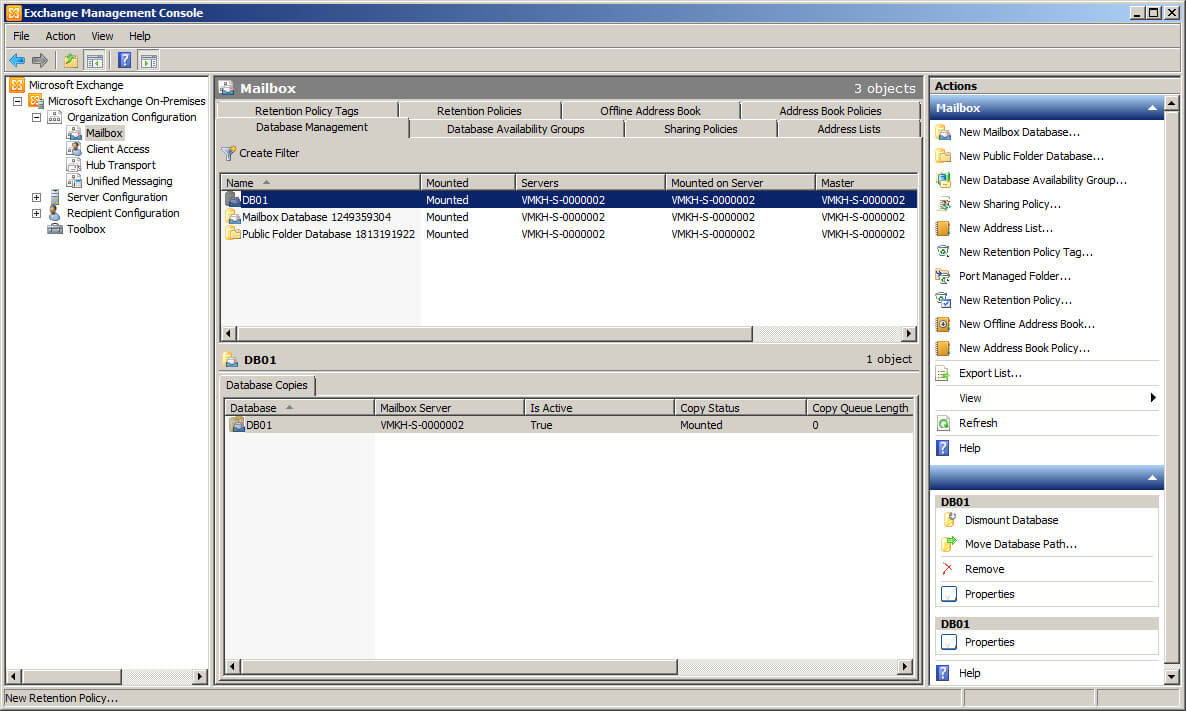
Переходим на вкладку “Limits”. В разделе “Storage Limts” вы можете настроить максимально допустимый размер почтовых ящиков, а также время хранения удаленных почтовых ящиков и писем.
Указываем необходимые значения и нажимаем на кнопку “OK”.
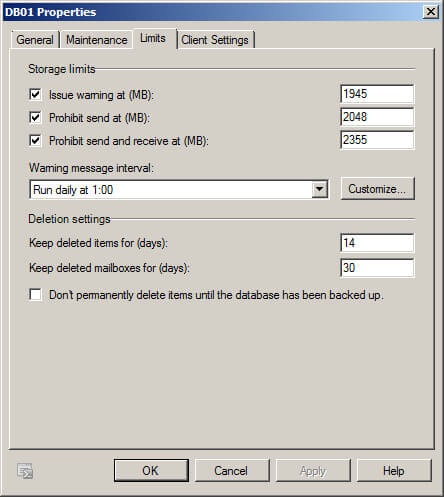
Теперь настроим базу данных общих папок.
В разделе “Organization Configuration” переходим в подраздел “Mailbox” и выбираем вкладку “Database Management”.
Далее выбираем базу данных общих папок и справа нажимаем на кнопку “Properties”.
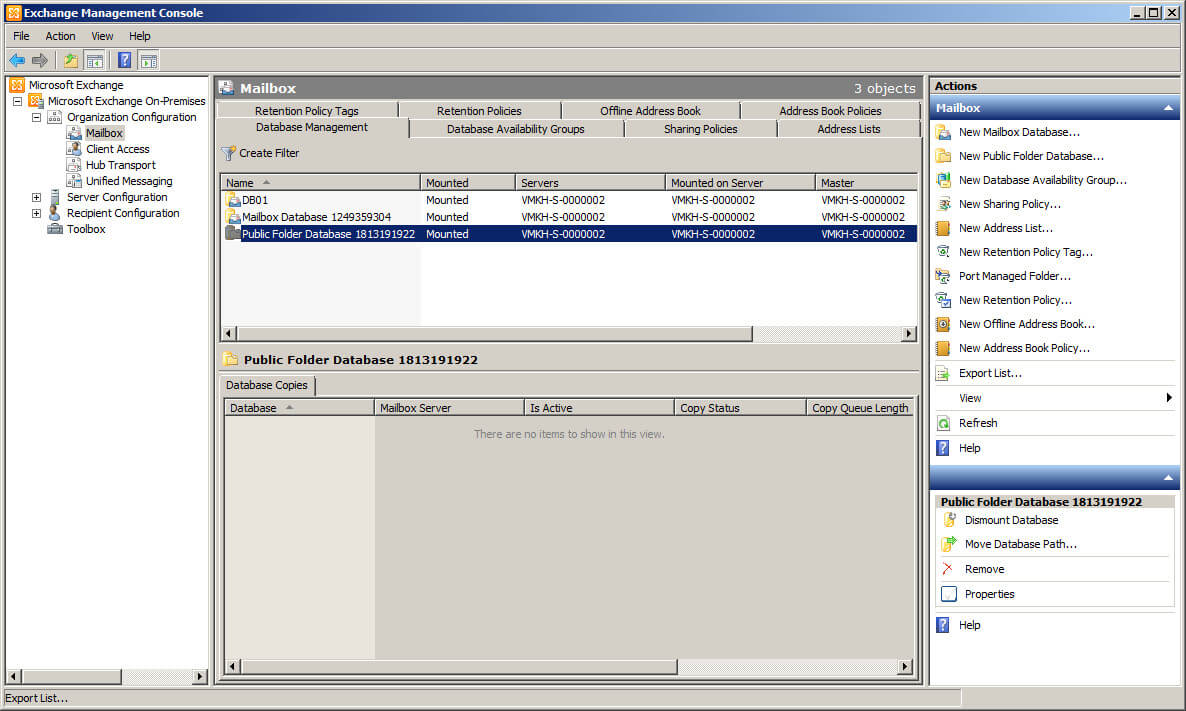
На вкладке “General” указываем новое имя базы данных общих папок.
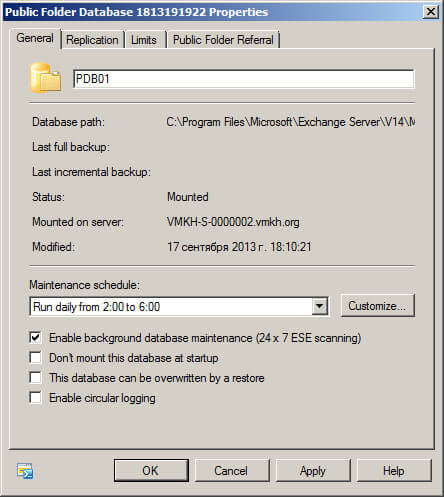
Переходим на вкладку “Limits”. В разделе “Storage Limts” вы можете настроить максимально допустимый размер общих папок, а также время хранения удаленных писем.
Указываем необходимые значения и нажимаем на кнопку “OK”.
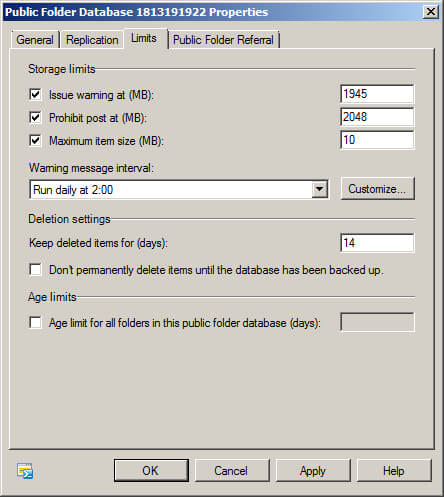
Теперь перенесем базу данных общих папок и ее логи в отдельную папку.
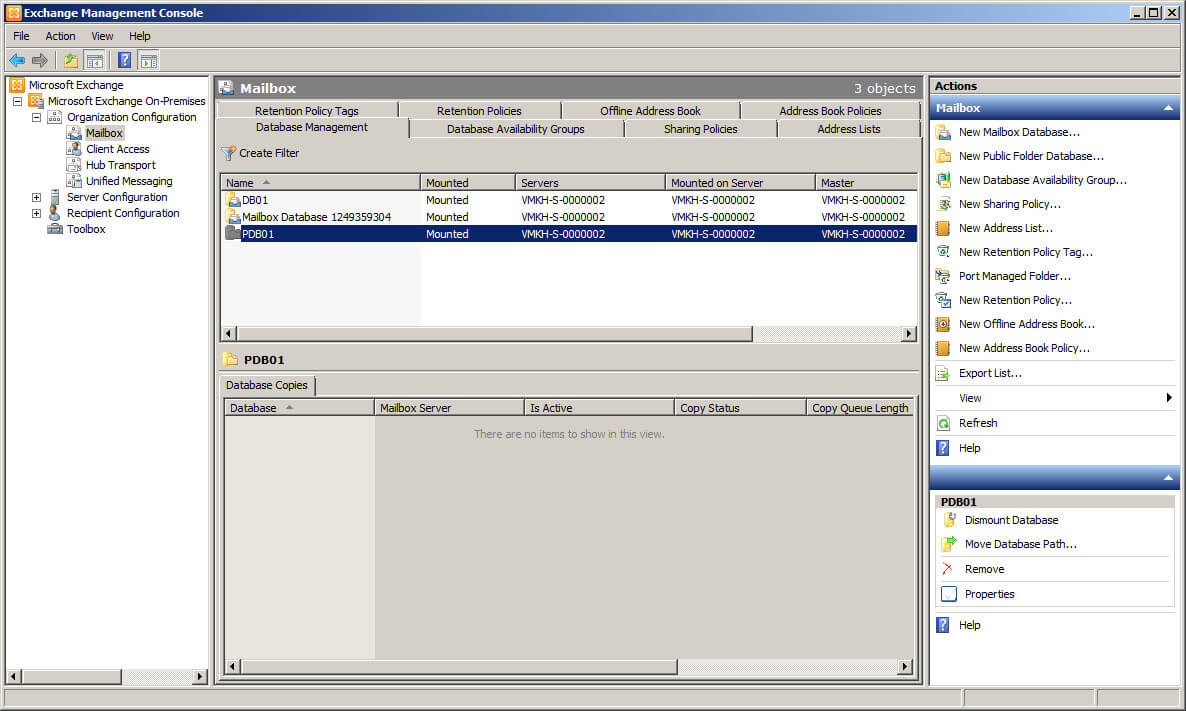
Обратите внимание, вам нужно предварительно создать папки на сервере, в которых вы планируете хранить базу данных общих папок и ее логи. Кроме того, лучше хранить базу на диске, специально выделенном под эту задачу.
В поле “Database file path” указываем папку в которой будет храниться база данных.
В поле “Log folder path” указываем папку в которой будут храниться логи базы данных.
Нажимаем на кнопку “Move”.
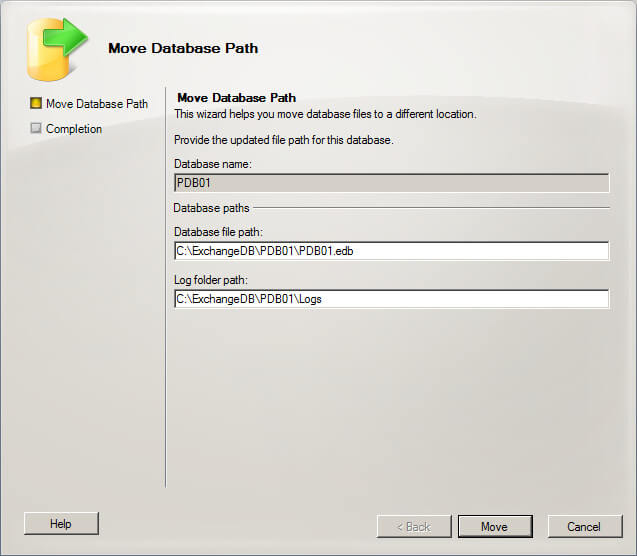
Далее Exchange Server запросит подтверждение на временное отключение базы данных общих папок. Таким образом база данных будет временно не доступна для пользователей.
Нажимаем на кнопку “Yes to All”.
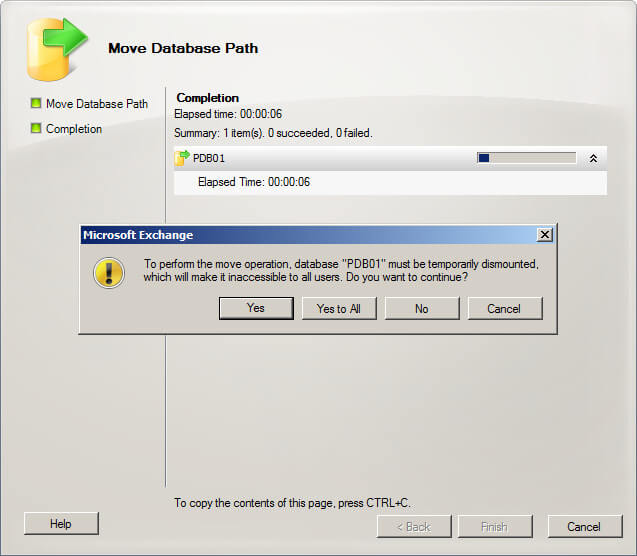
Перемещение базы данных общих папок и ее логов завершено.
Нажимаем на кнопку “Finish”.
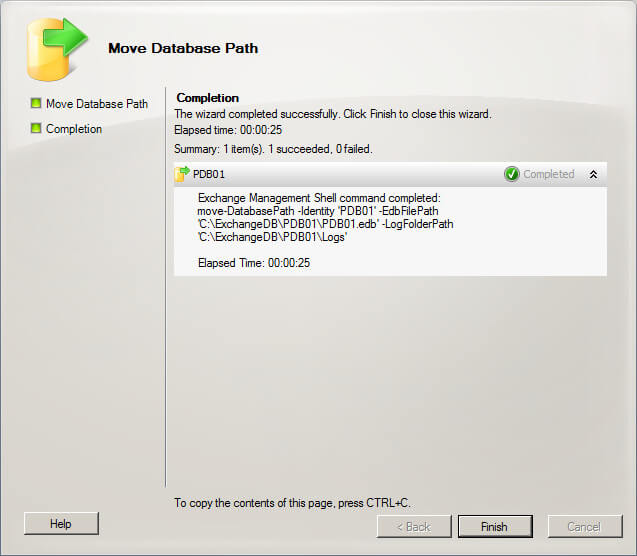
Теперь добавим доверенный домен.
В разделе “Organization Configuration” переходим в подраздел “Hub Transport” и выбираем вкладку “Accepted Domains”. Затем справа нажимаем на кнопку “New Accepted Domain”.
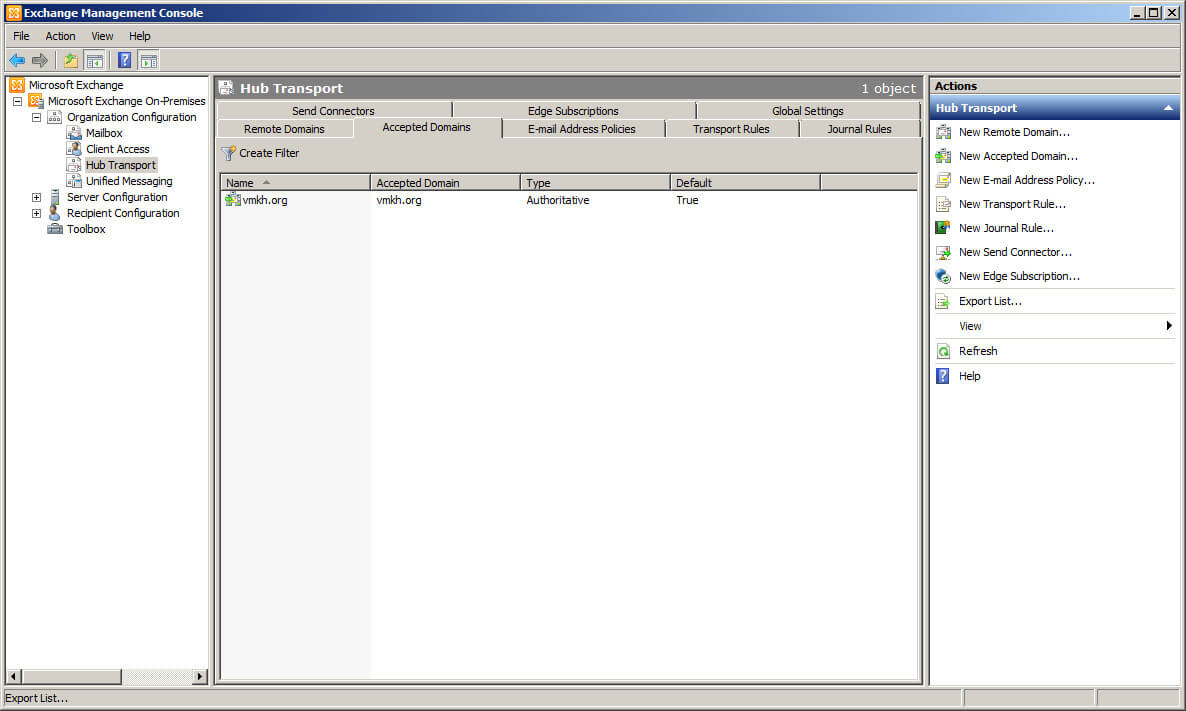
Указываем домен и выбираем “Authoritative Domain. E-mail is delivered to a recipient in this Exchange organization”.
Нажимаем на кнопку “New”.
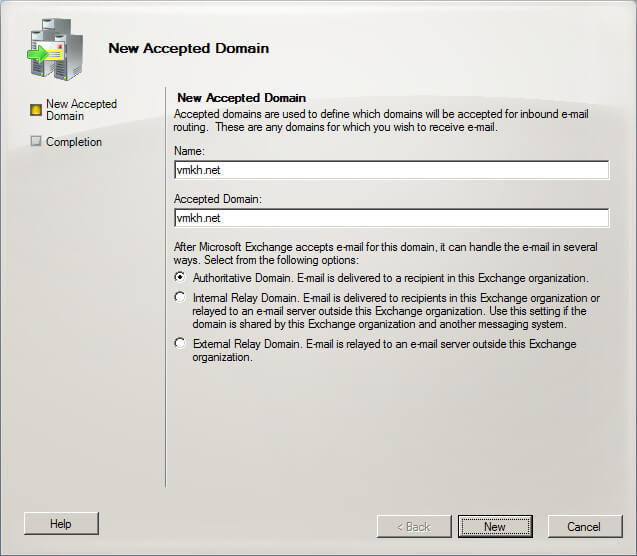
Добавление доверенного домена завершено.
Нажимаем на кнопку “Finish”.
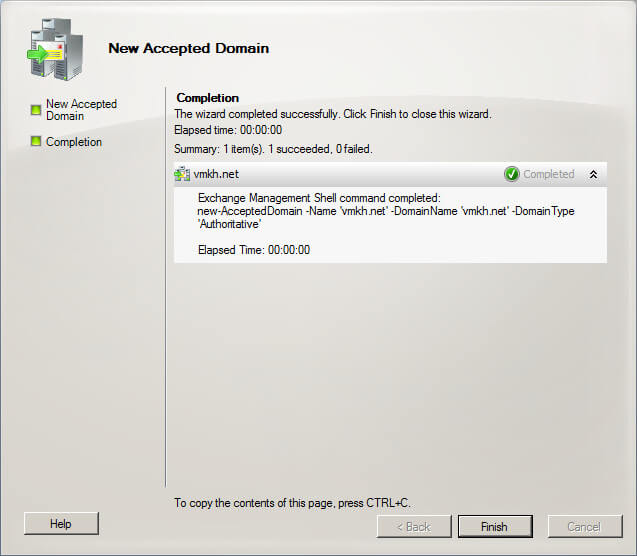
После того как домен будет добавлен, он появится на вкладке “Accepted Domains”.
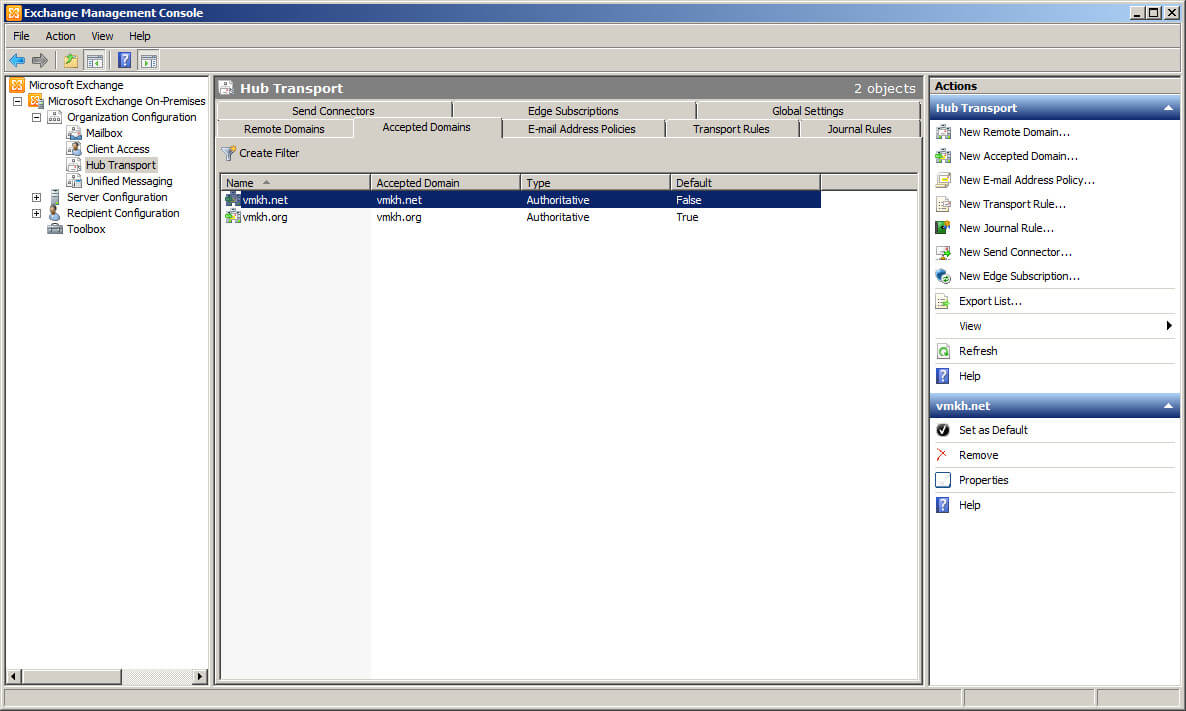
Теперь необходимо создать политику по формированию почтовых адресов.
В разделе “Organization Configuration” переходим в подраздел “Hub Transport” и выбираем вкладку “E-mail Address Policies”, затем справа нажимаем на кнопку “New E-mail Address Policy”.
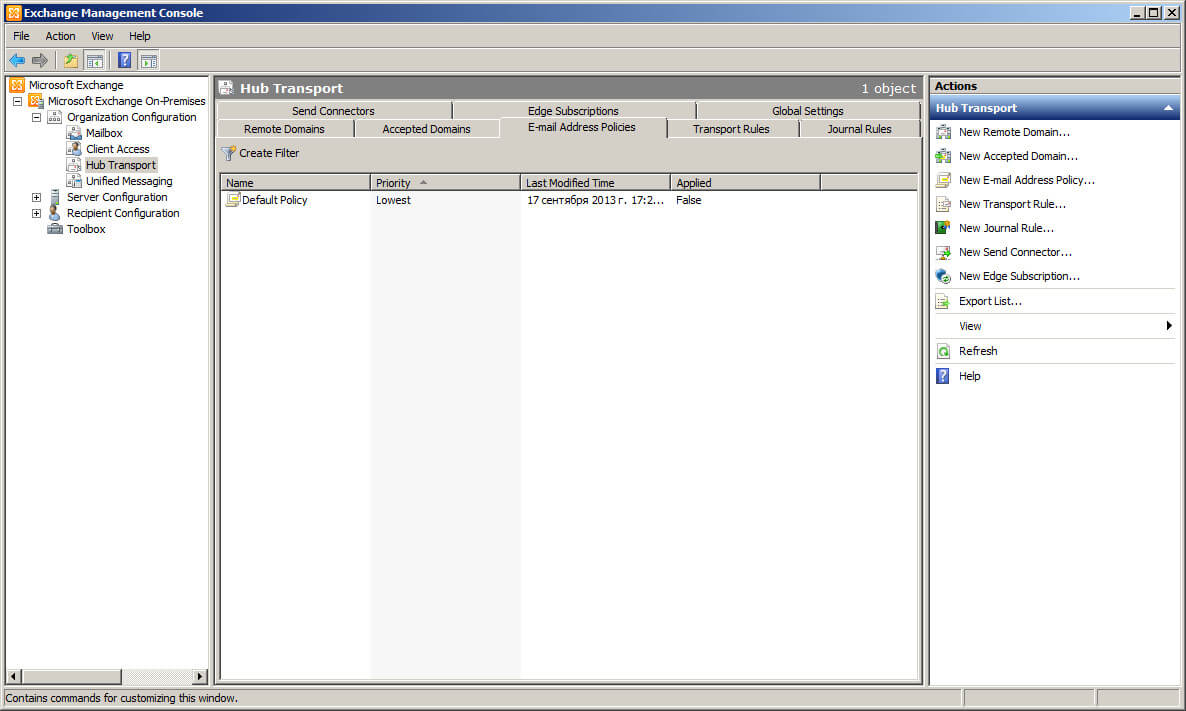
Далее необходимо указать имя для новой политики и выбрать на кого она будет применяться.
Указываем имя для политики по формированию почтовых адресов и нажимаем на кнопку “Browse”.
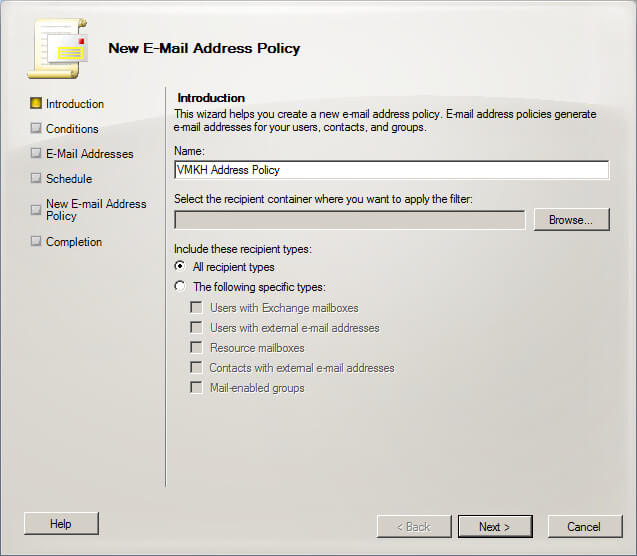
В данном руководстве политика по формированию почтовых адресов будет применяться на весь домен.
Выбираем домен и нажимаем на кнопку “OK”.
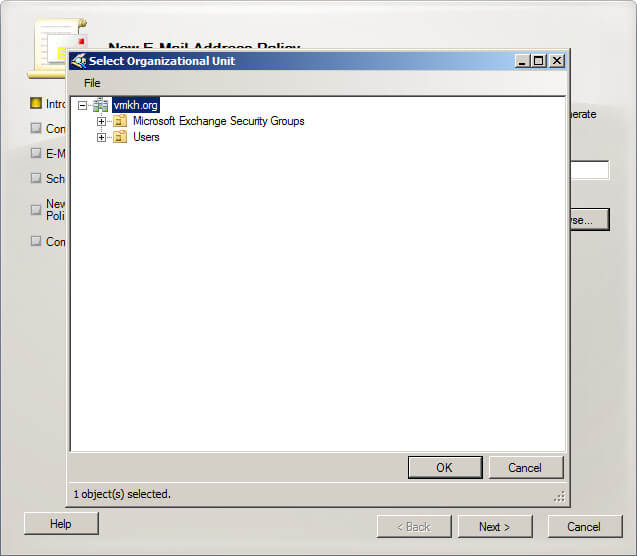
После того, как свободные поля будут заполнены, выбираем “All recipient types” и нажимаем на кнопку “Next”.
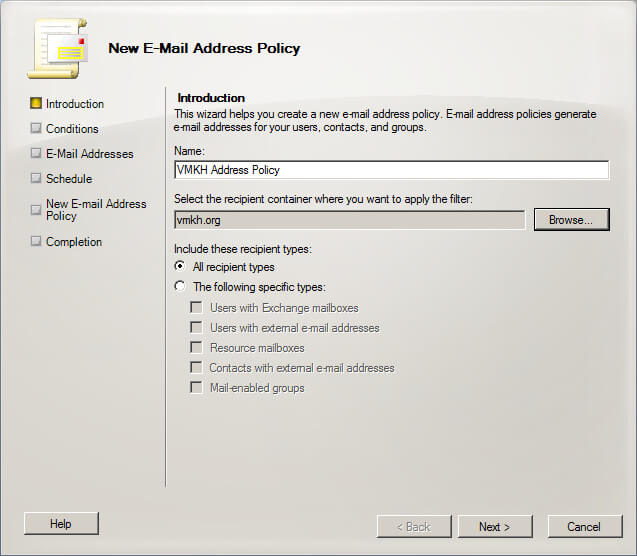
Далее оставляем настройки без изменений и нажимаем на кнопку “Next”.
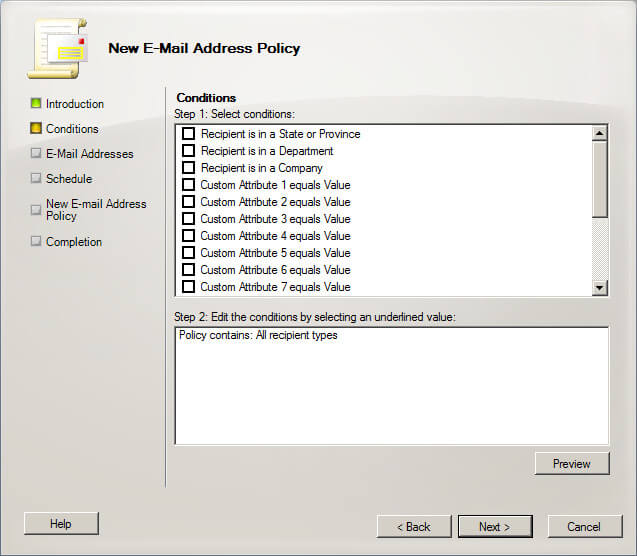
Теперь необходимо определить, как будут формироваться почтовые адреса в вашей организации. В данном руководстве почтовые адреса будут формироваться на основе “Alias”.
Нажимаем на кнопку “Add”.
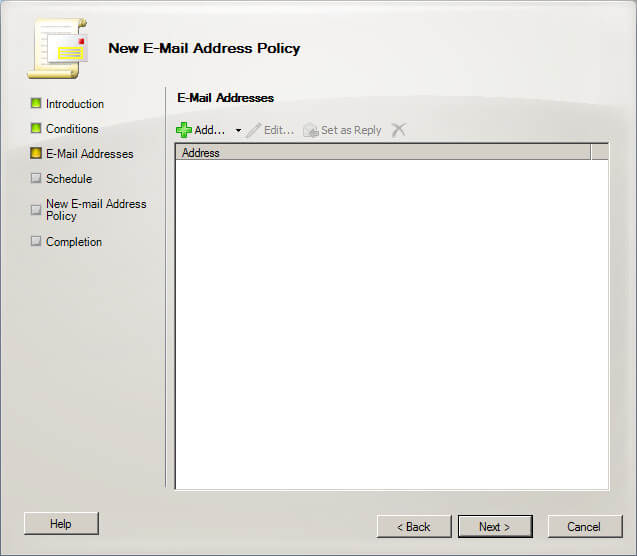
Выбираем “Use alias”, затем в разделе “Select the accepted domain for the e-mail address” нажимаем на кнопку “Browse”.
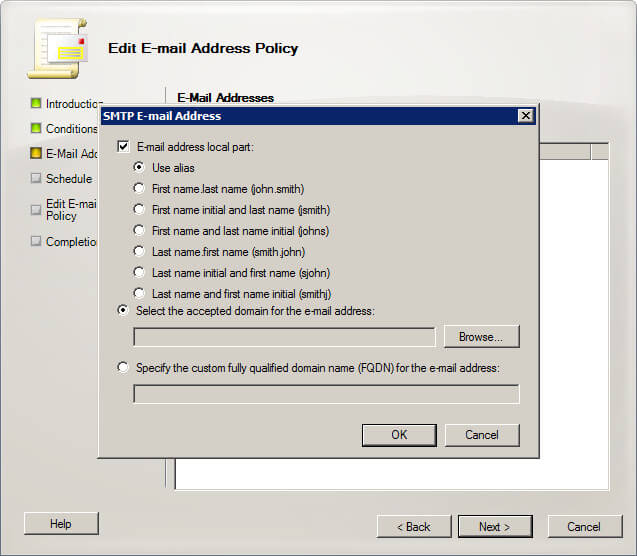
Выбираем основной домен и нажимаем на кнопку “OK”.
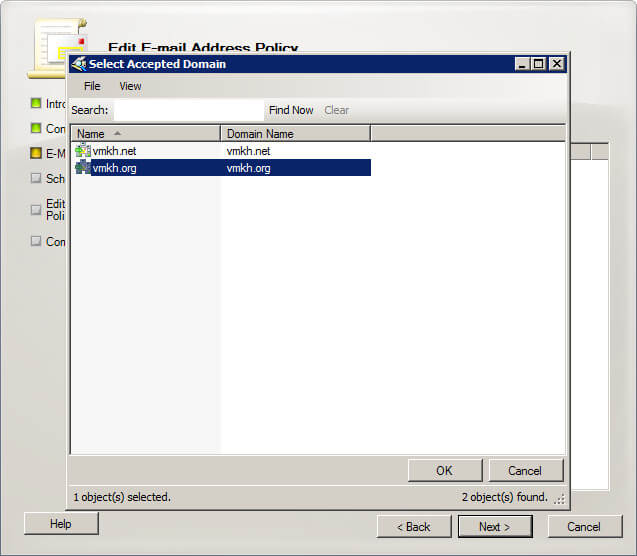
Основной домен выбран, нажимаем на кнопку “OK”.
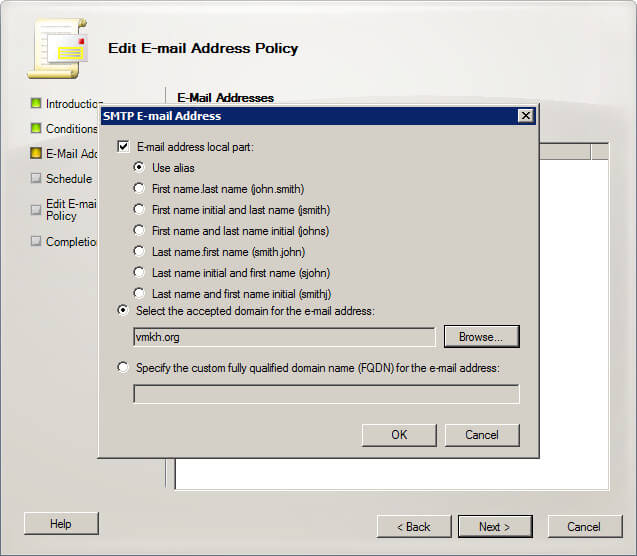
Теперь добавим второй домен для того чтобы у пользователей была возможность принимать почту и по второму доменному имени.
Нажимаем на кнопку “Add”.
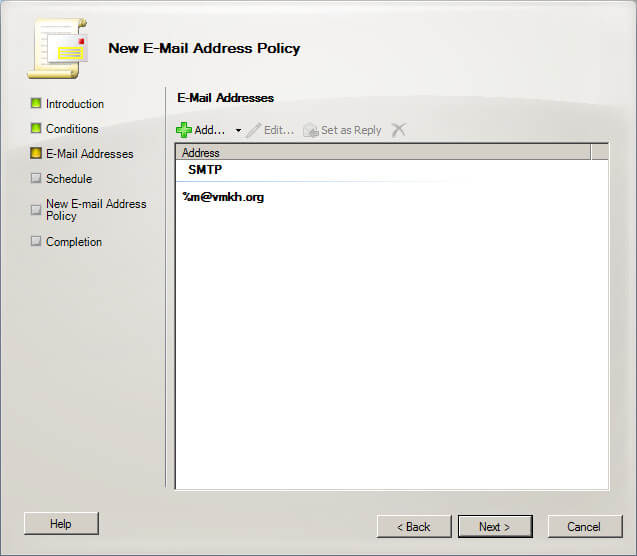
Выбираем “Use alias”, затем в разделе “Select the accepted domain for the e-mail address” нажимаем на кнопку “Browse”.
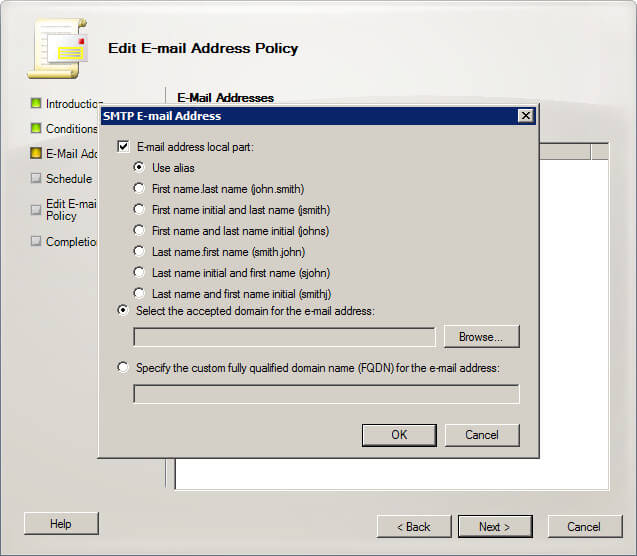
Выбираем второй домен и нажимаем на кнопку “OK”.
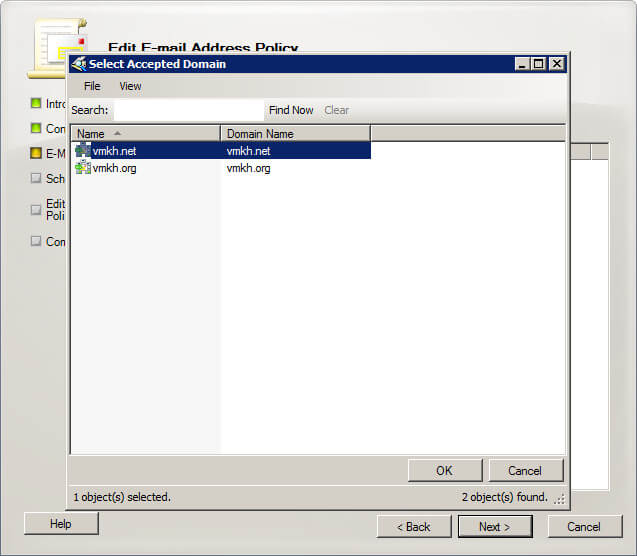
Второй домен выбран, нажимаем на кнопку “OK”.
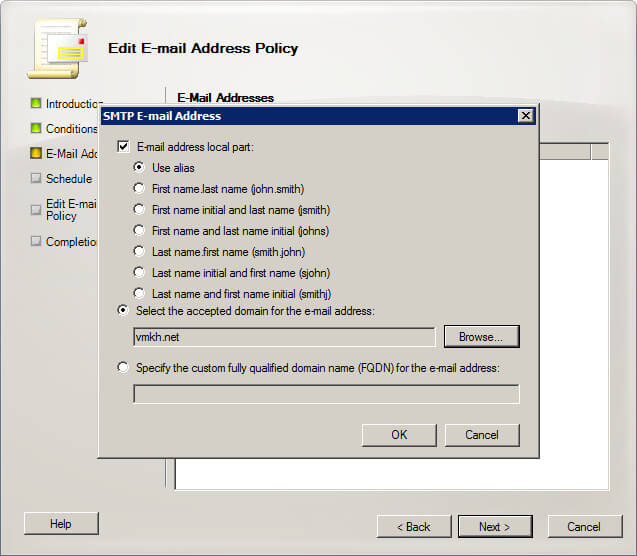
После того как вы определили, как будут формироваться почтовые адреса в вашей организации нажимаем на кнопку “Next”.
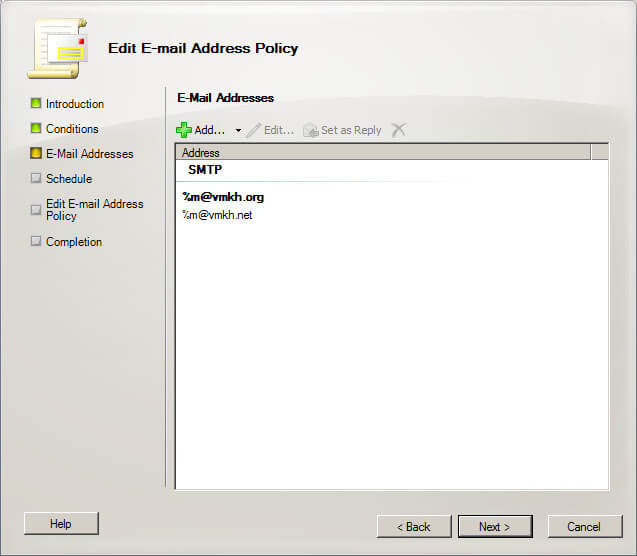
Далее необходимо выбрать, когда политика будет запущена.
Выбираем “Immediately” и нажимаем на кнопку “Next”.
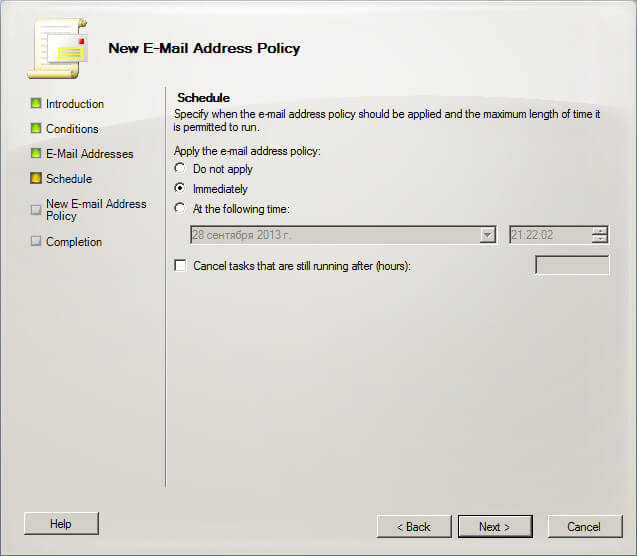
Все готово для создания политики по формированию почтовых адресов.
Нажимаем на кнопку “New”.
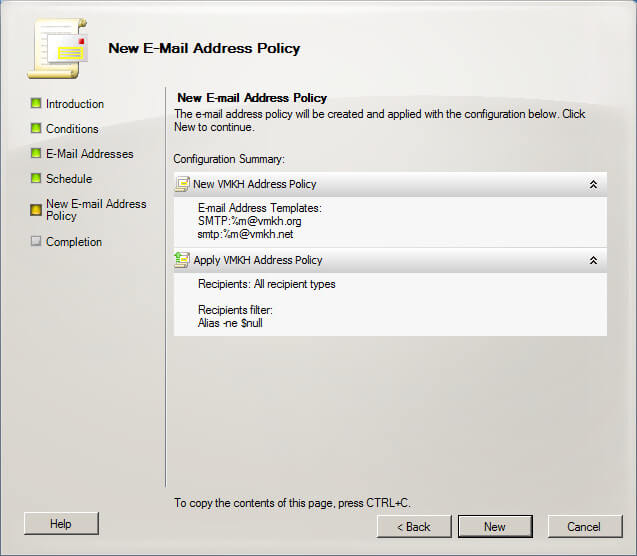
Создание политики по формирование почтовых адресов завершено.
Нажимаем на кнопку “Finish”.
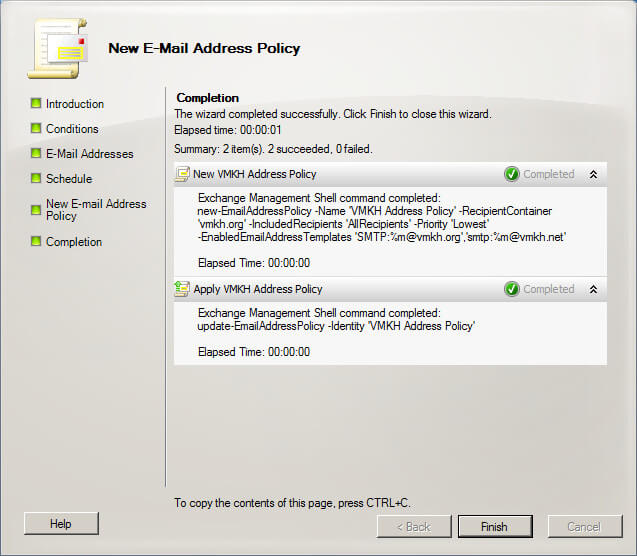
После того как политика будет добавлена, она появится на вкладке “E-mail Address Policies”.
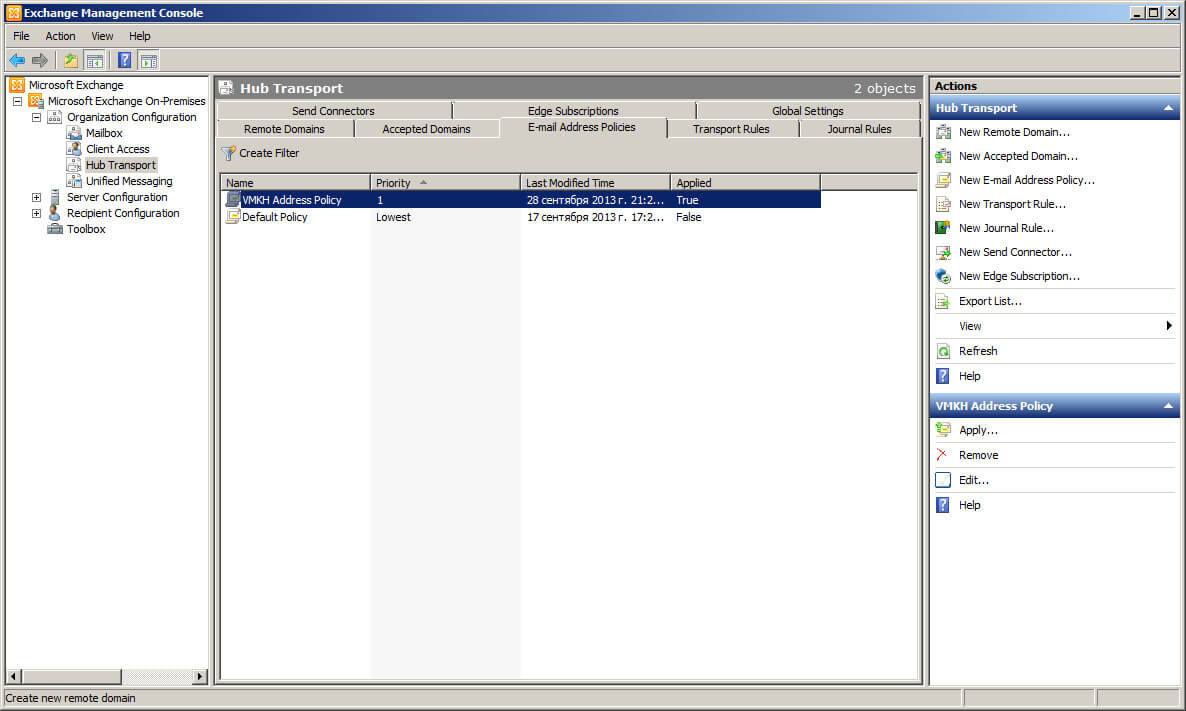
Теперь необходимо создать коннектор отправки для возможности отправлять почту за пределы организации.
В разделе “Organization Configuration” переходим в подраздел “Hub Transport” и выбираем вкладку “Send Connectors”. Затем справа нажимаем на кнопку “New Send Connector”.
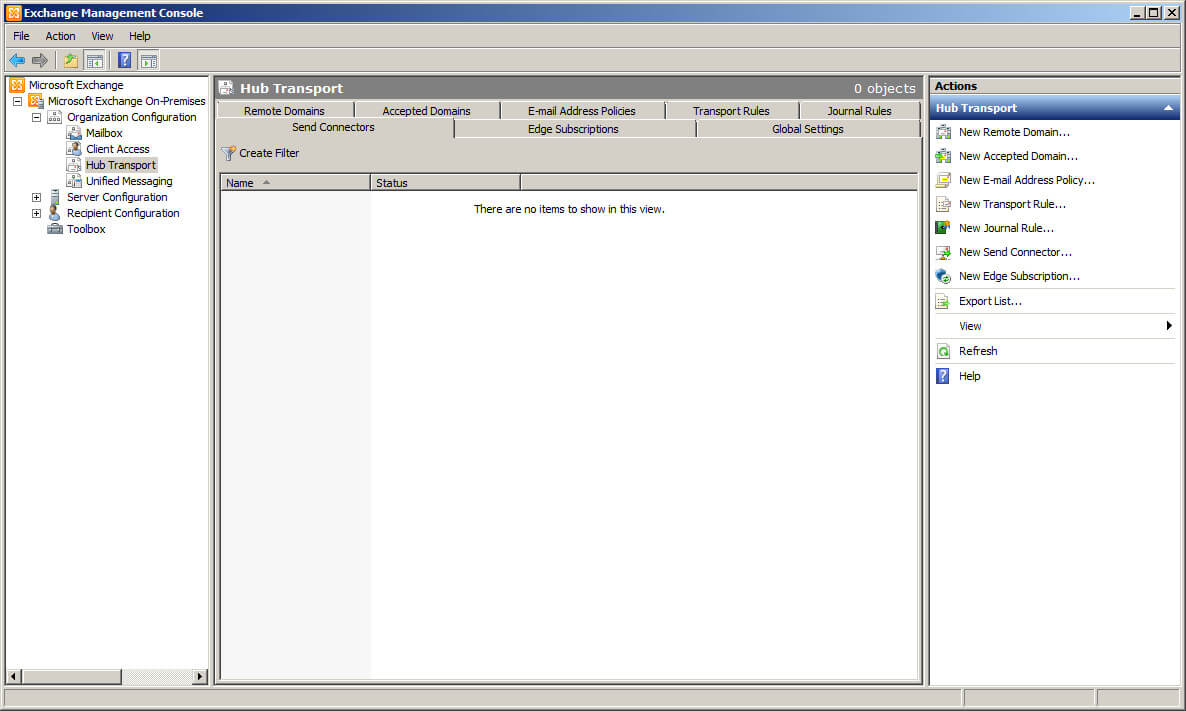
Указываем имя для нового коннектора отправки и в разделе “Select the intended use for this Send connector” выбираем “Internet”.
Нажимаем на кнопку “Next”.
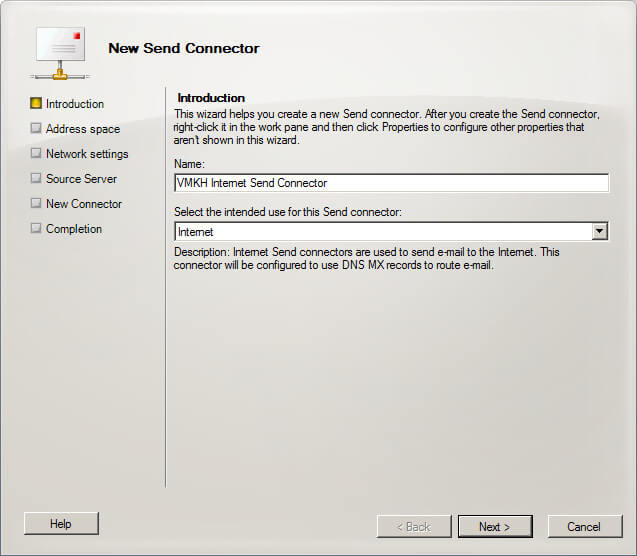
Далее необходимо указать для каких доменов будет работать новый коннектор.
Нажимаем на кнопку “Add”.
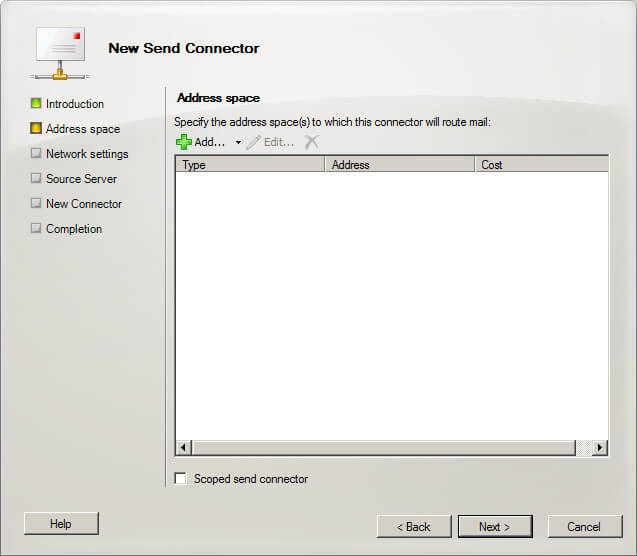
В поле “Address space” указываем “*”. Таким образом, новый коннектор отправки будет обрабатывать все домены кроме вашего.
Нажимаем на кнопку “OK”.
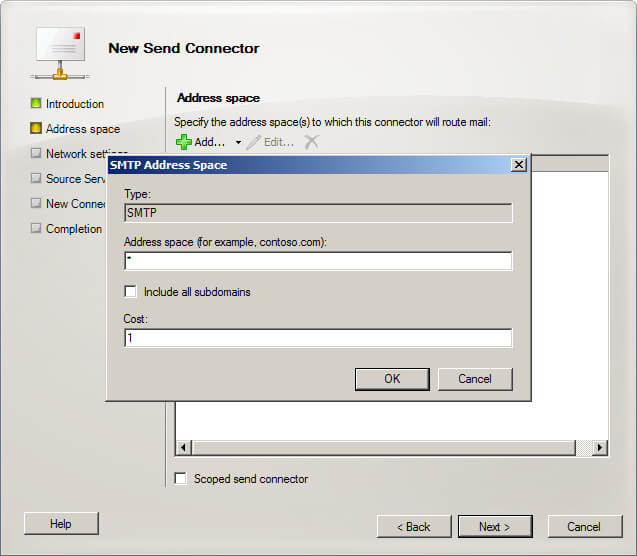
После того как вы указали для каких доменов будет работать новый коннектор, нажимаем на кнопку “Next”.
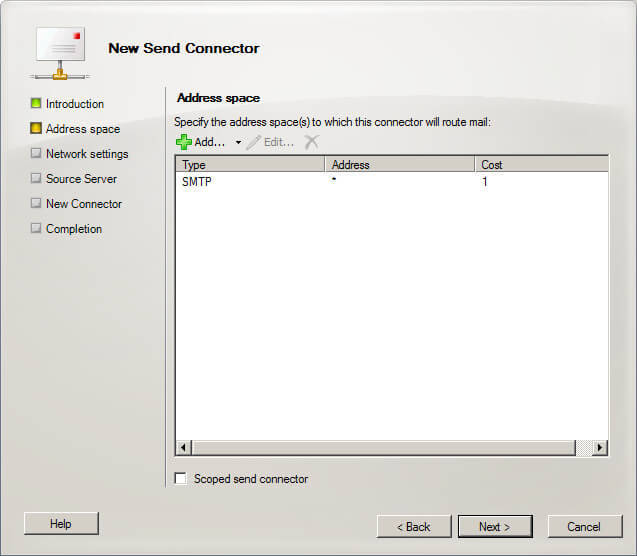
В данном примере отправка почты будет осуществляться согласно MX записям.
Выбираем “Use domain name system (DNS) “MX” records to route mail automatically”.
Нажимаем на кнопку “Next”.
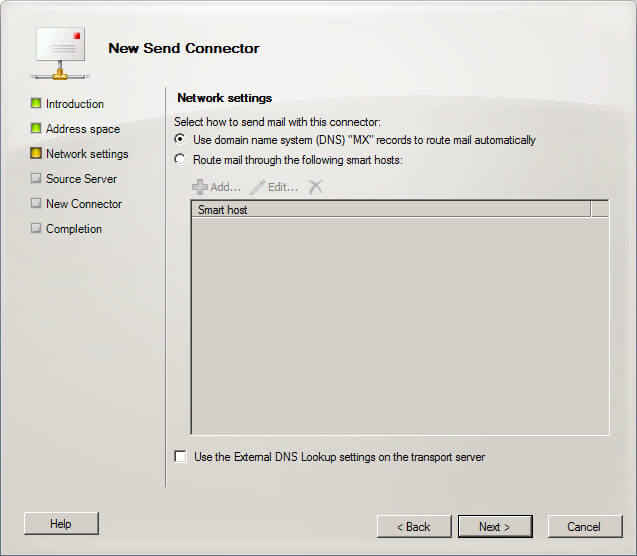
Далее нужно указать на каком сервере Exchange будет создан коннектор отправки.
Нажимаем на кнопку “Next”.
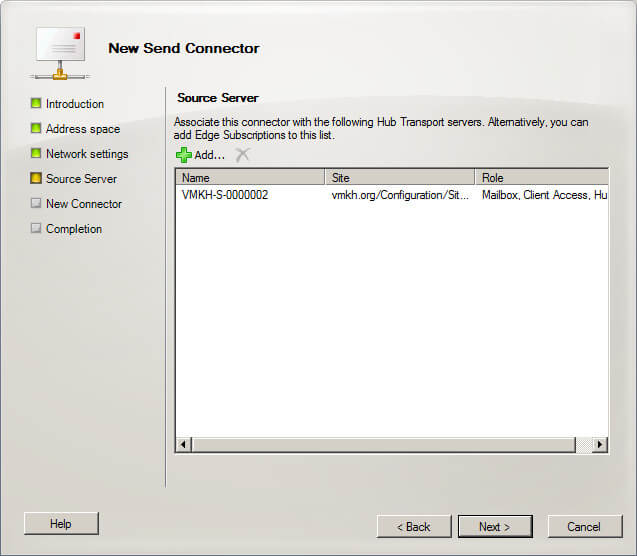
Все готово для создания коннектора отправки.
Нажимаем кнопку “New”.
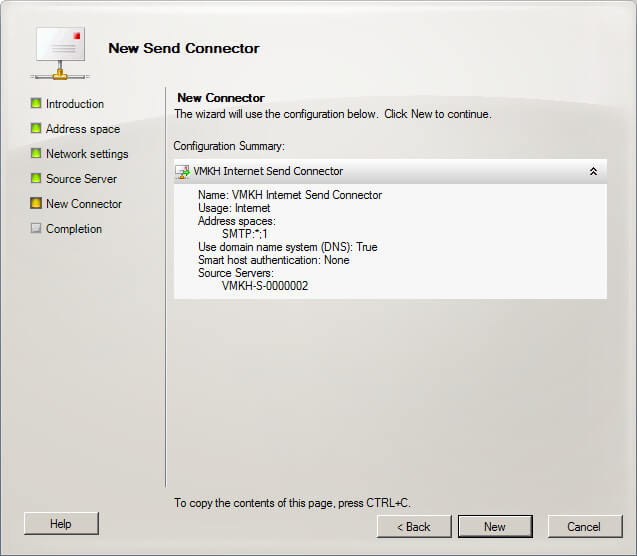
Создание коннектора отправки завершено.
Нажимаем на кнопку “Finish”.
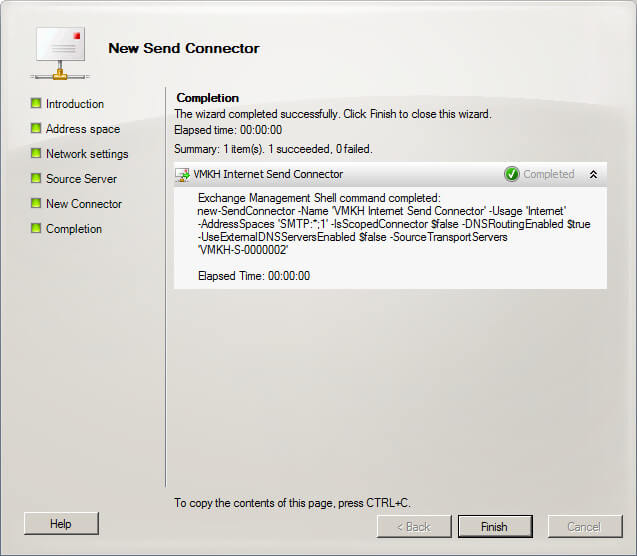
Далее выбираем новый коннектор отправки и справа нажимаем на кнопку “Properties”.
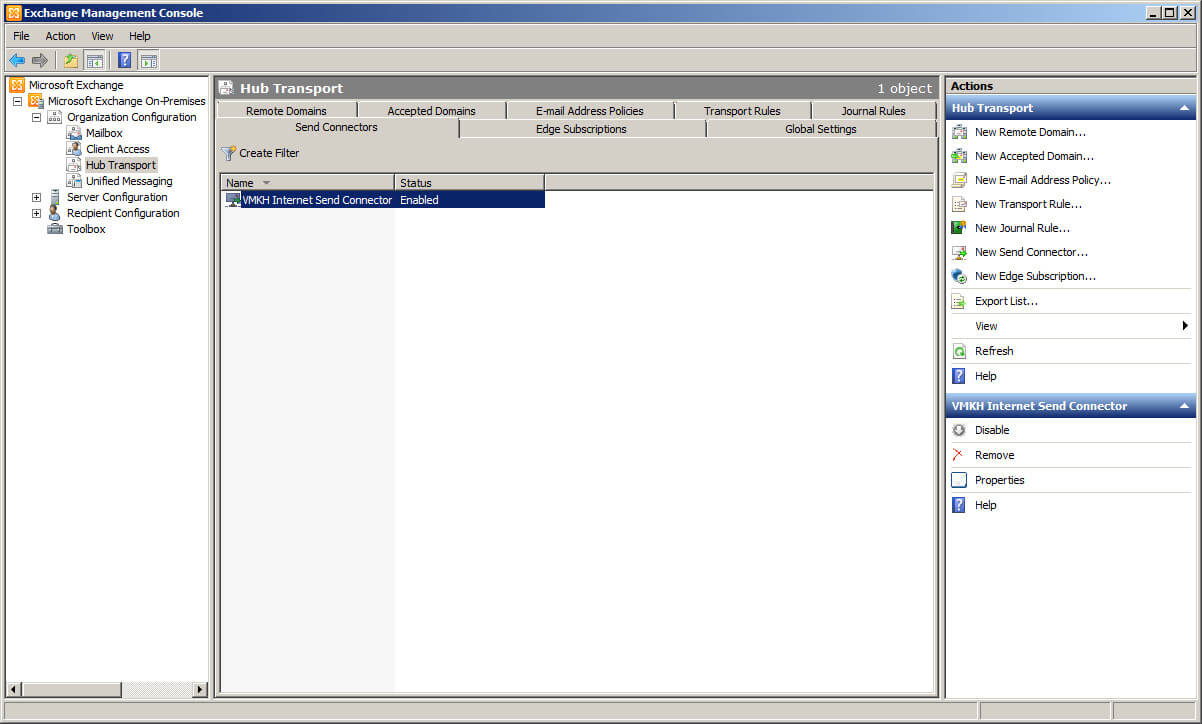
На вкладке “General” в поле “Specify the FQDN this connector will provide in response to HELO or EHLO” указываем имя по которому ваш почтовый сервер доступен из сети Интернет.
В поле “Maximum message size” вы можете настроить максимально допустимый размер почтовых вложений для отправки.
Нажимаем на кнопку “OK”.
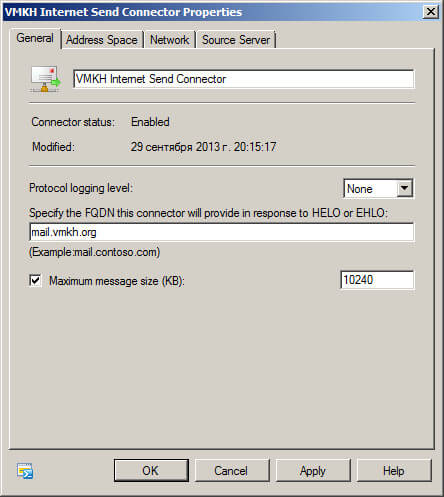
Теперь посмотрим настройки транспорта.
В разделе “Organization Configuration” переходим в подраздел “Hub Transport” и выбираем вкладку “Global Settings”.
Далее выбираем “Transport Settings” и справа нажимаем на кнопку “Properties”.
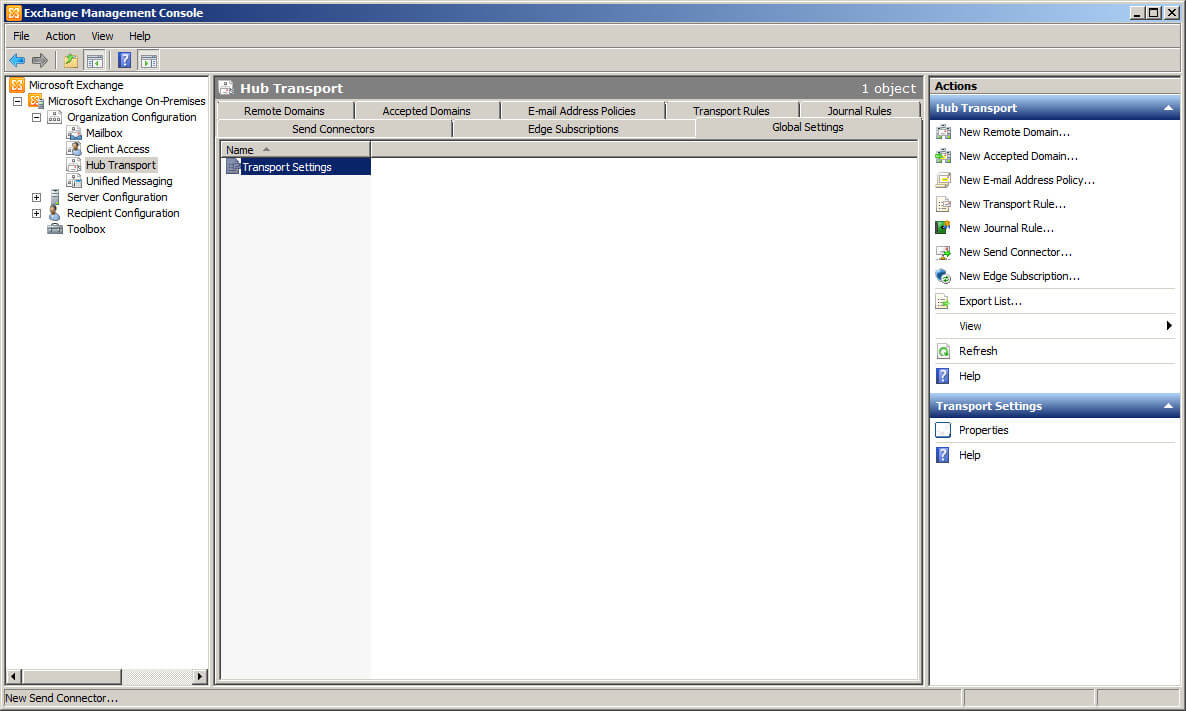
На вкладке “General”, в разделе “Transport Limts” вы можете настроить максимально допустимый размер почтовых вложений для отправки и приема.
Указываем необходимые значения и нажимаем на кнопку “OK”.
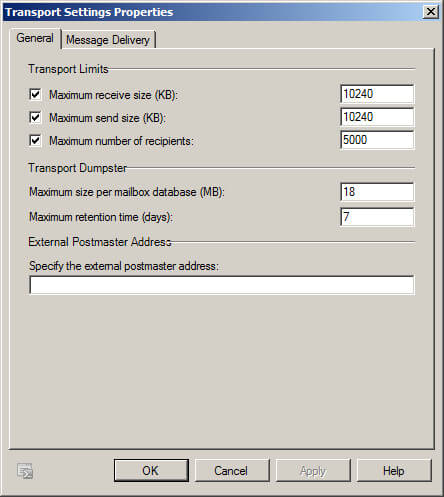
Теперь необходимо указать лицензионный ключ Exchange Server 2010.
В разделе “Server Configuration” выбираем сервер Exchange и справа нажимаем на кнопку “Enter Product Key”.
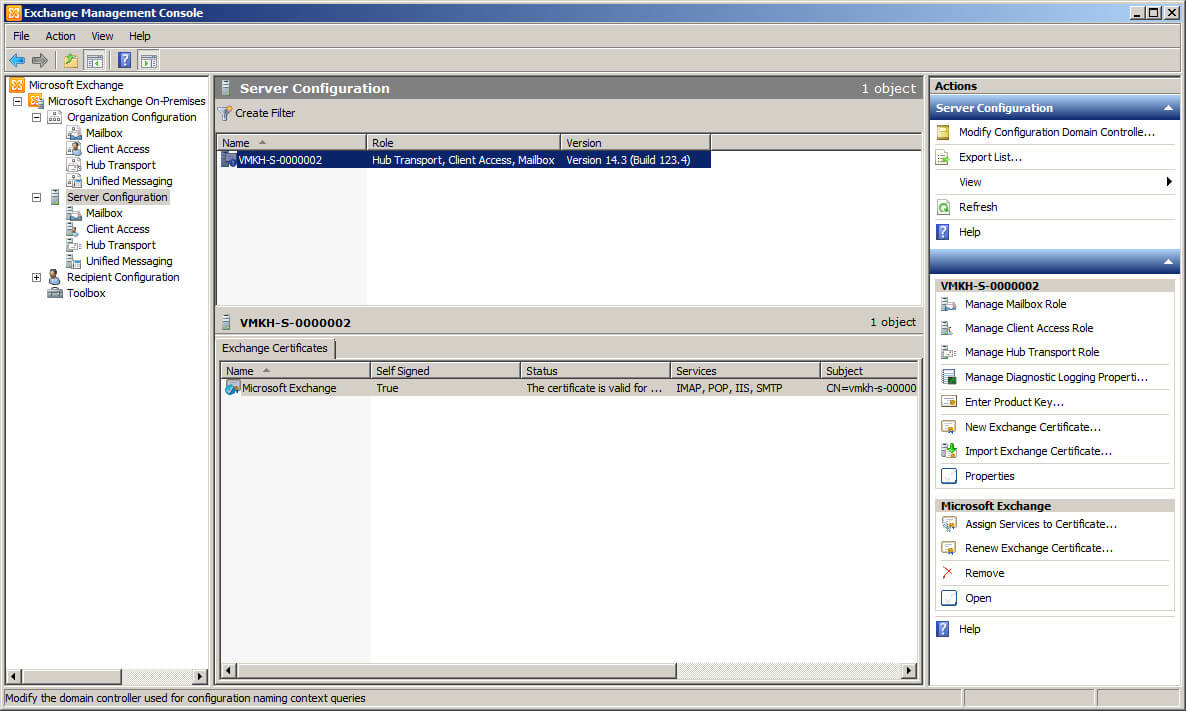
Указываем лицензионный ключ Exchange Server 2010 и нажимаем на кнопку “Enter”.
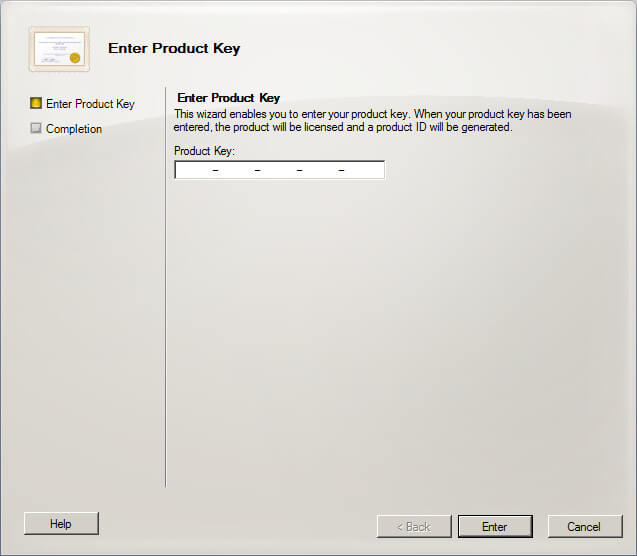
Лицензионный ключ Exchange Server 2010 принят.
Нажимаем на кнопку “Finish”.
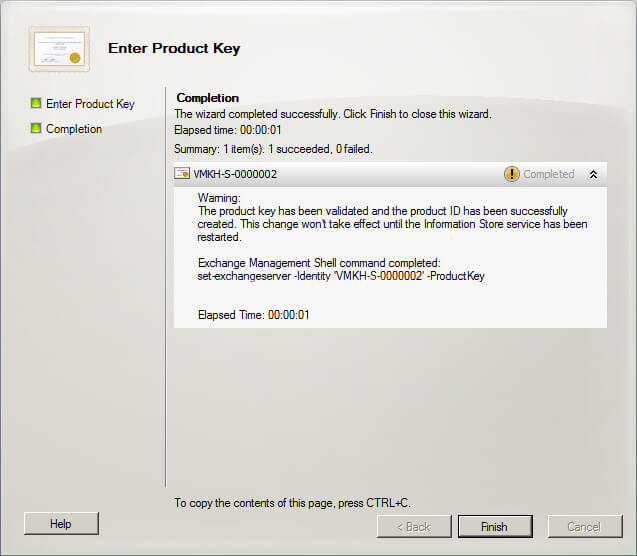
Далее необходимо открыть веб-браузер и перейти в панель управления хостингом, к которому привязано ваше доменное имя. В этом руководстве в качестве панели управления хостингом используется “cPanel”.
Укажите полученный при покупке хостинга логин и пароль.
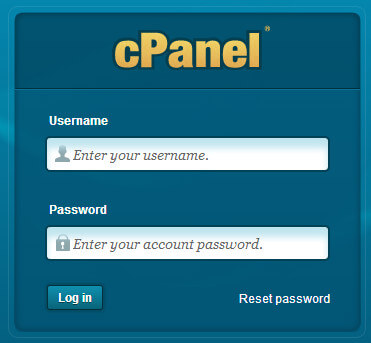
Далее нужно прописать A-записи в панели управления хостинга.
Переходим в панель управления хостингом, к которому привязано ваше доменное имя.
В разделе “Домены” необходимо выбрать пункт “Расширенный редактор DNS-зон”.
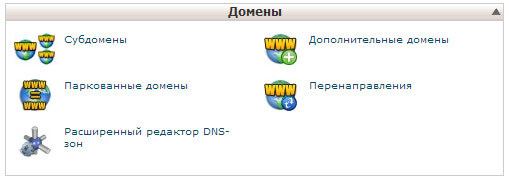
Далее в поле домен необходимо указать домен для которого будут настраиваться A-записи.
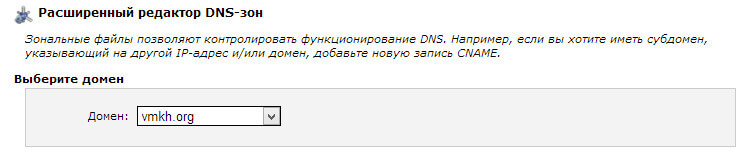
В разделе “Добавить запись” указываем имя, TTL, тип и IP-адрес. Обратите внимание в поле “IP-адрес” вам нужно указать IP по которому ваш почтовый сервер доступен из сети Интернет.
После того как поля будут заполнены нажимаем на кнопку “Добавить запись”.
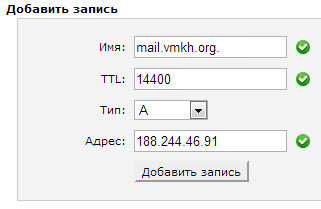
Добавляем еще одну A-запись.
В разделе “Добавить запись” указываем имя, TTL, тип и IP-адрес. Обратите внимание в поле “IP-адрес” вам нужно указать IP по которому ваш почтовый сервер доступен из сети Интернет.
После того как поля будут заполнены нажимаем на кнопку “Добавить запись”.
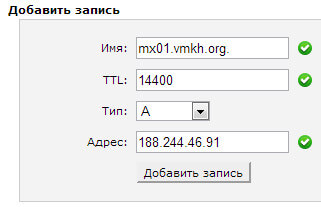
Добавляем еще одну A-запись.
В разделе “Добавить запись” указываем имя, TTL, тип и IP-адрес. Обратите внимание в поле “IP-адрес” вам нужно указать IP по которому ваш почтовый сервер доступен из сети Интернет.
После того как поля будут заполнены нажимаем на кнопку “Добавить запись”.
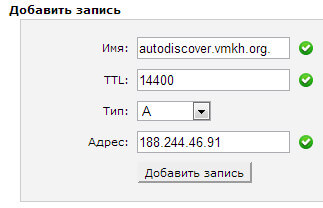
Далее нужно прописать MX-записи в панели управления хостинга.
Возвращаемся в панель управления хостингом.
В разделе “Почта” необходимо выбрать пункт “Запись MX”.
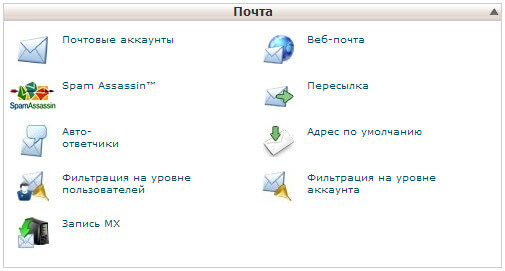
Далее в поле домен необходимо указать домен для которого будут настраиваться записи MX. Затем в пункте “Маршрутизация электронной почты” нужно выбрать “Удаленный Mail Exchanger” и нажать на кнопку “Изменить”.
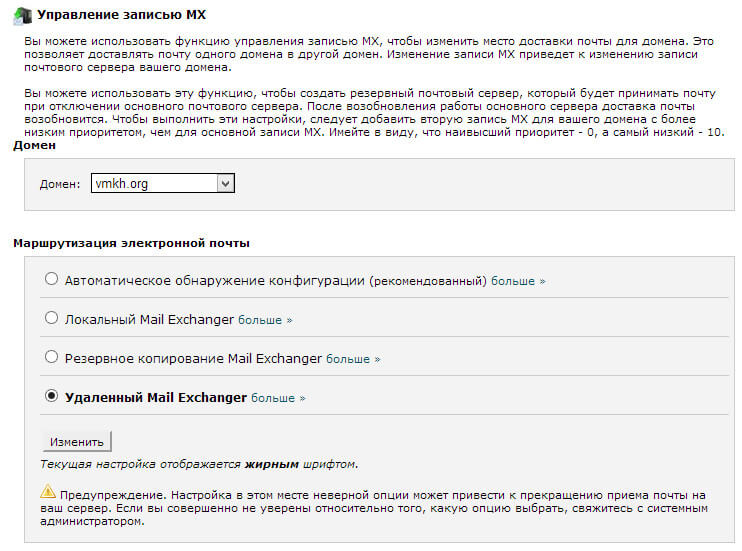
Теперь удаляем все старые записи MX в разделе “Записи MX”.
Выбираем запись и нажимаем на кнопку “Удалить”.
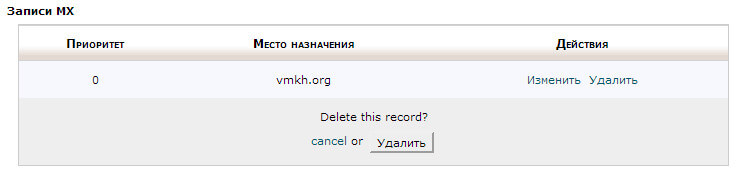
Далее вам нужно сделать запрос вашему Интернет-провайдеру на создание PTR-записи для вашего внешнего IP-адреса, по которому ваш почтовый сервер доступен из сети Интернет. Это необходимо для того, чтобы ваш IP-адрес преобразовывался в имя. В данном примере IP 188.244.46.91 преобразовывался в имя mail.vmkh.org.
Теперь нужно создать SPF (Sender Policy Framework) и прописать ее значение в TXT-запись.
Благодаря SPF можно проверить, не подделан ли домен отправителя. SPF позволяет указать список серверов способных отправлять почтовые сообщения от имени вашего домена.
Создать SPF можно при помощи “SPF Wizard”.
Возвращаемся в раздел “Расширенный редактор DNS-зон”.
В разделе “Домены” необходимо выбрать пункт “Расширенный редактор DNS-зон”.
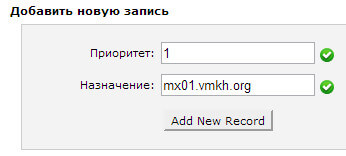
Далее в поле домен необходимо указать домен для которого будут настраиваться A-записи.
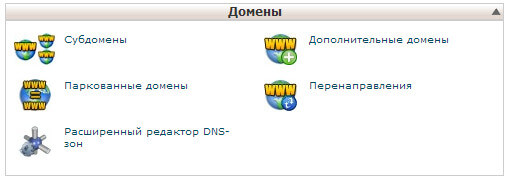
Добавляем TXT-запись.
В разделе “Добавить запись” указываем имя, TTL, тип и данные TXT. Обратите внимание в поле “Данные TXT” вам нужно указать значение SPF-записи, которое вы получили при помощи “Sender ID Framework SPF Record Wizard”.
Пример SPF: v=spf1 mx ptr:mail.vmkh.org mx:mx01.vmkh.org ip4:188.244.46.91 -all
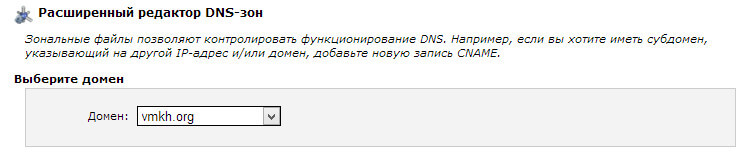
Теперь необходимо прописать A-запись на внутреннем DNS сервере.
Переходим на контроллер домена, далее нажимаем “Start” и выбираем “Administrative Tools”, затем “DNS”.
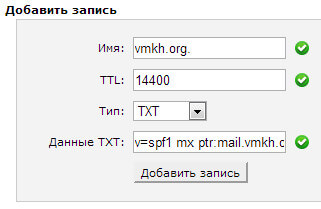
В разделе “Forward Lookup Zones” выбираем основной домен и нажимаем на него правой кнопкой мыши, затем выбираем “New Host (A or AAAA)”.
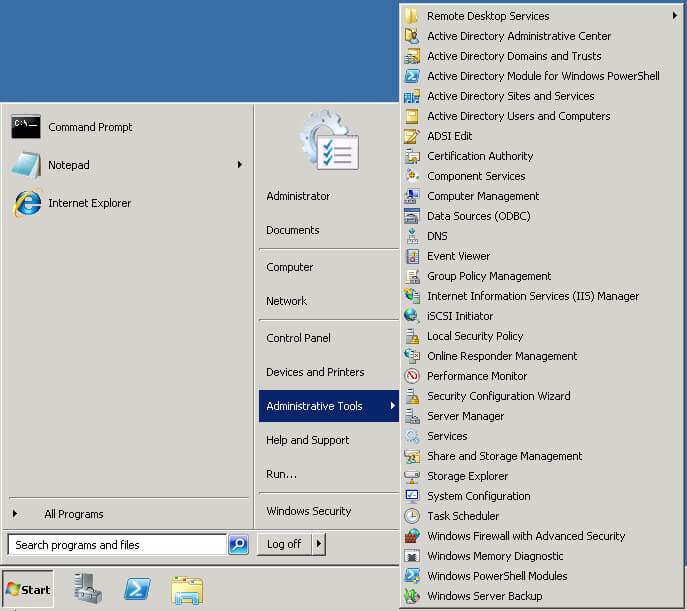
Далее в поле “Name (uses parent domain name if blank)” указываем имя A-записи, затем в разделе “IP address” указываем IP-адрес сервера на котором установлен Exchange Server 2010.
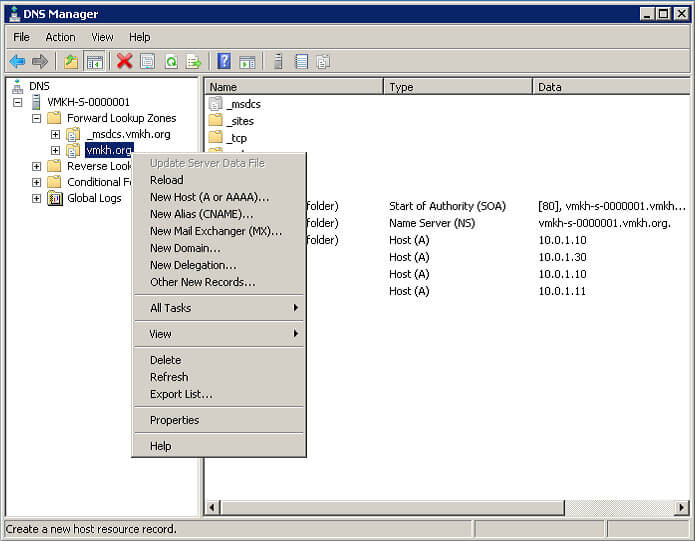
A-запись успешно добавлена.
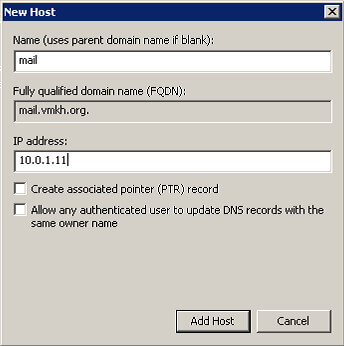
После того как A-запись будет добавлена, она появится в списке с остальными DNS записями.
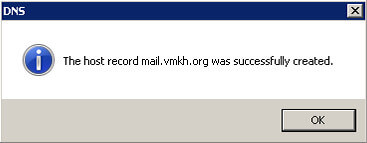
Для дальнейшей настройки понадобится центр сертификации.
В данном руководстве роль “Active Directory Certificate Services” будет установлена на контроллер домена.
На контроллере домена запускаем “Server Manager”.
В разделе “Roles” нажимаем на кнопку “Add Roles”.
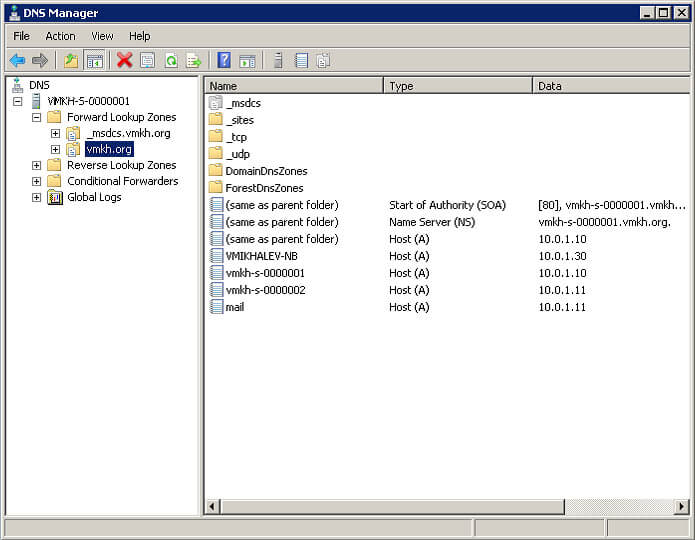
Нажимаем на кнопку “Next”.
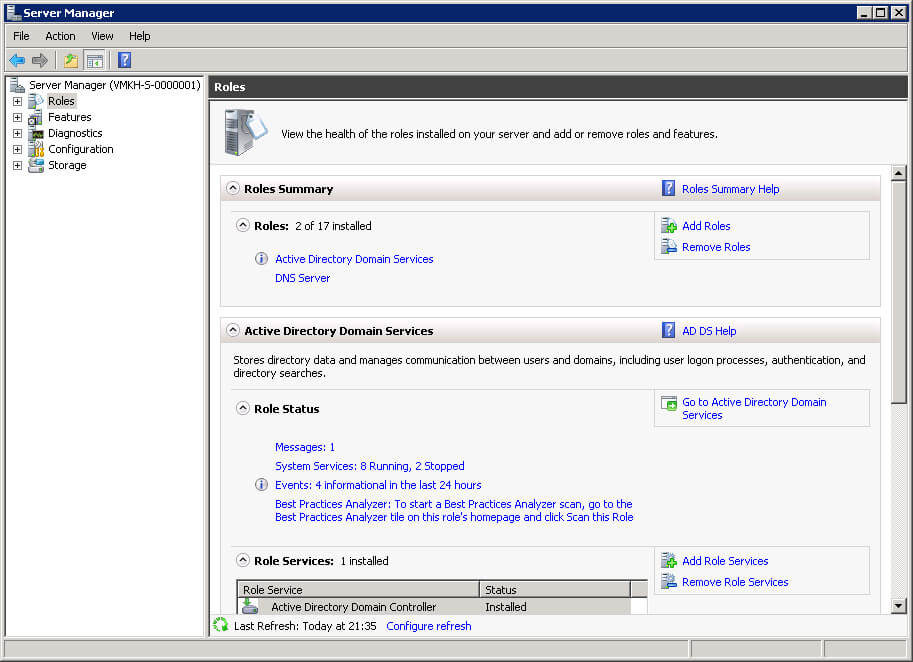
Выбираем роль Active Directory Certificate Services и нажимаем на кнопку “Next”.
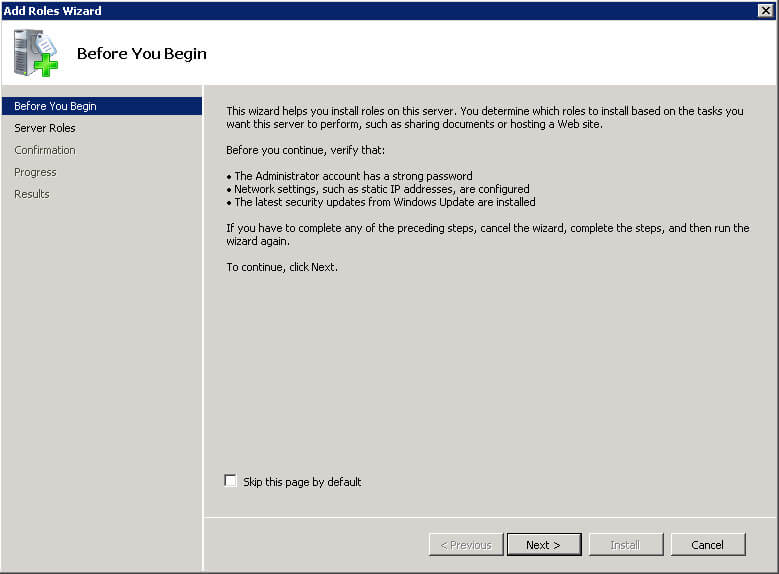
Далее “Мастер установки ролей” предлагает ознакомиться с дополнительной информацией касательно роли Active Directory Certificate Services.
Нажимаем на кнопку “Next”.
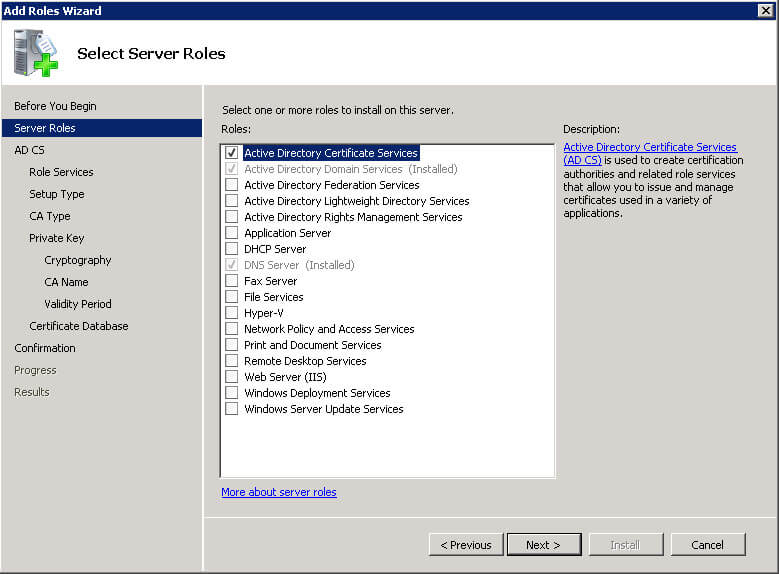
Выбираем “Certification Authority Web Enrollment”.
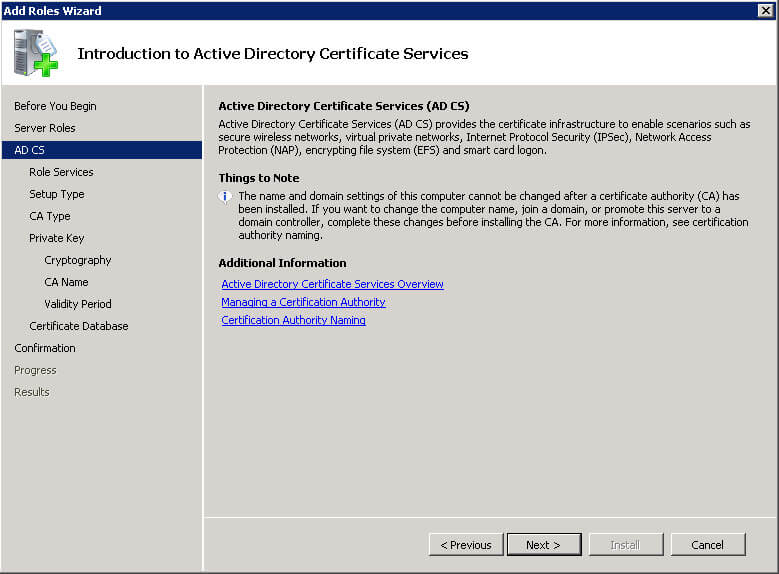
На следующем этапе “Мастер установки ролей” предупредит, что для установки Certification Authority Web Enrollment нужно установить несколько компонентов.
Нажимаем на кнопку “Add Required Role Services”.
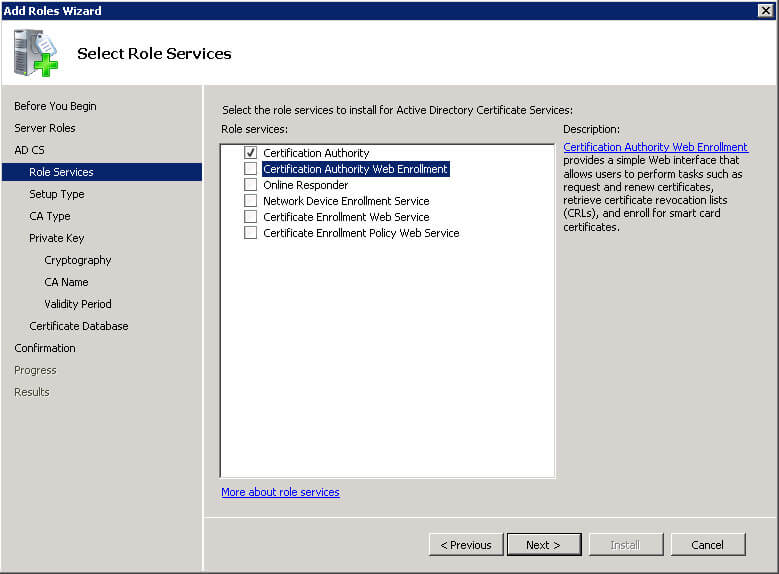
Далее выбираем “Online Responder” и нажимаем на кнопку “Next”.
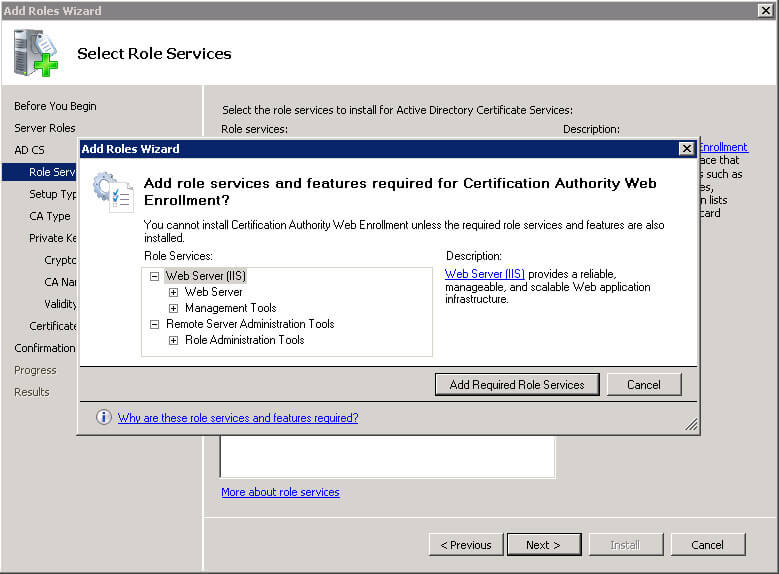
Сервер является членом домена, поэтому выбираем “Enterprise” и нажимаем на кнопку “Next”.
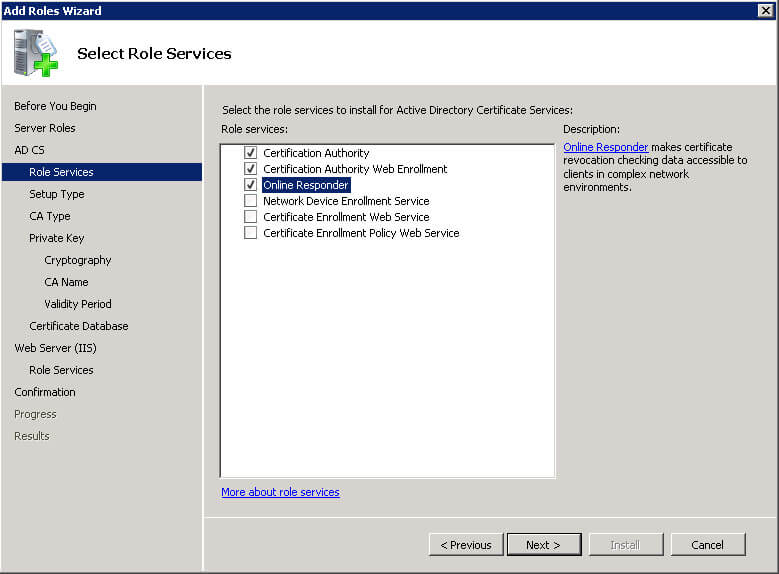
Других серверов с ролью Active Directory Certificate Services в домене нет, поэтому выбираем “Root CA”, нажимаем на кнопку “Next”.
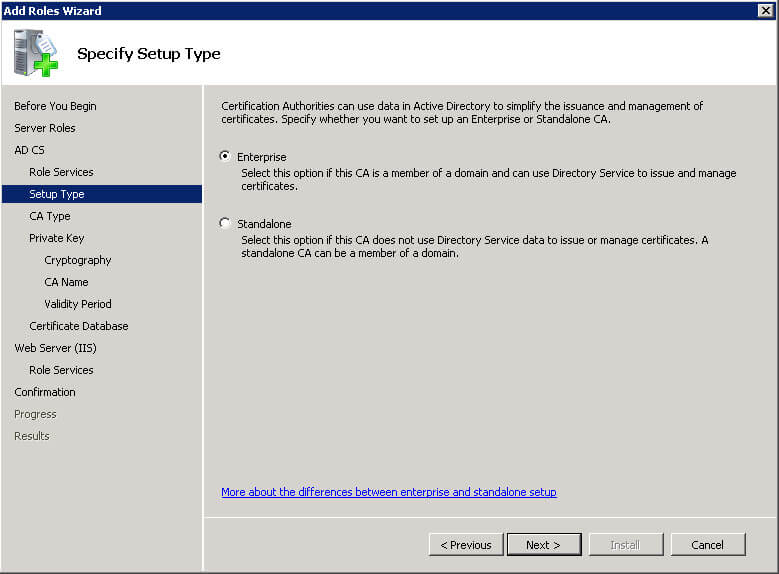
Далее необходимо создать новый закрытый ключ.
Выбираем “Create a new private key” и нажимаем на кнопку “Next”.
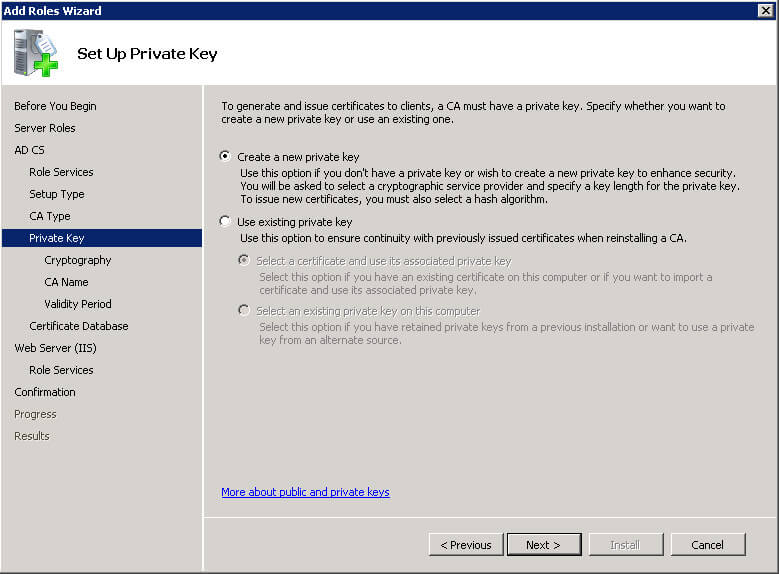
Далее можно выбрать настройки шифрования.
Оставляем настройки без изменений и нажимаем на кнопку “Next”.
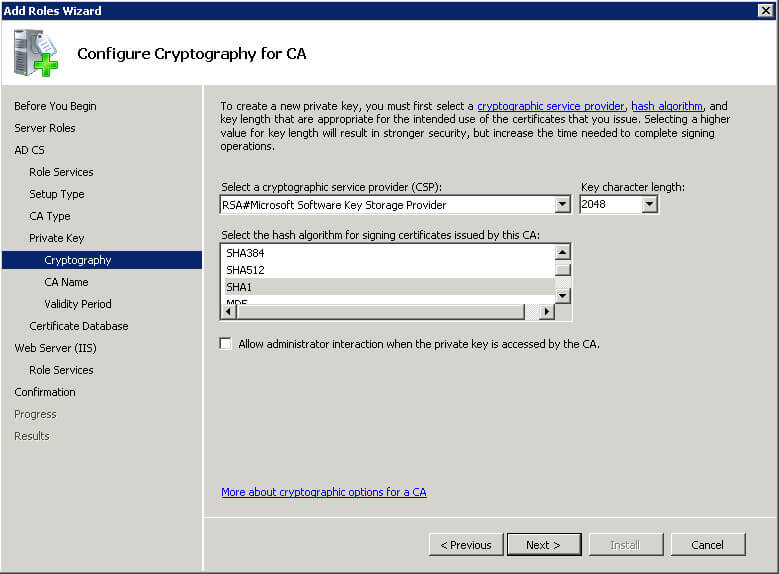
Указываем имя для нового центра сертификации и нажимаем на кнопку “Next”.
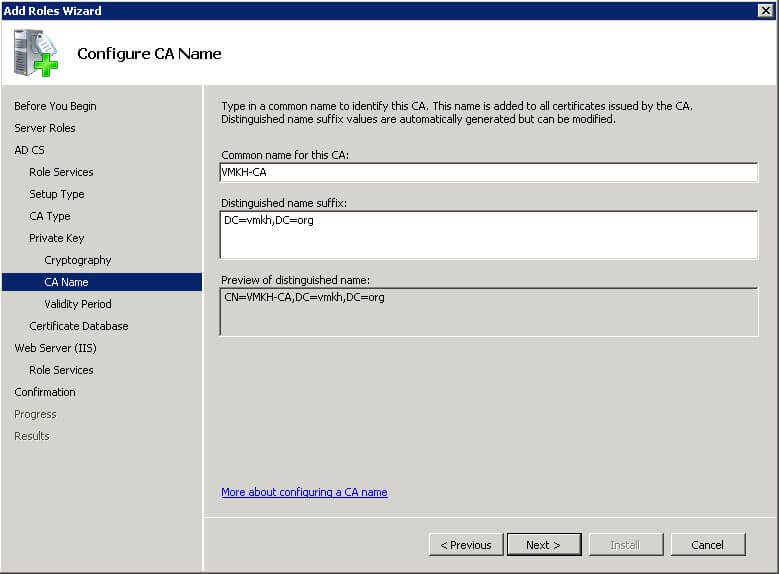
Теперь выбираем срок действия сертификата и нажимаем на кнопку “Next”.
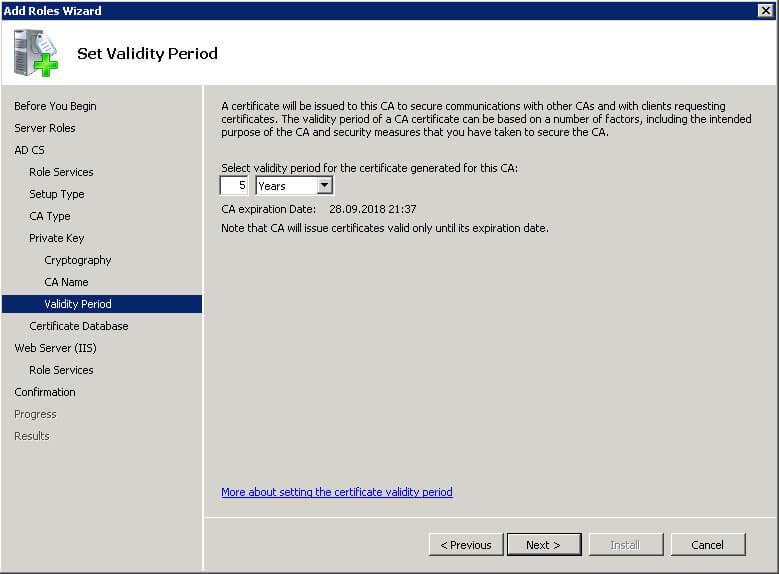
Далее можно указать где будет храниться база данных сертификатов и ее логи.
Оставляем настройки без изменений и нажимаем на кнопку “Next”.
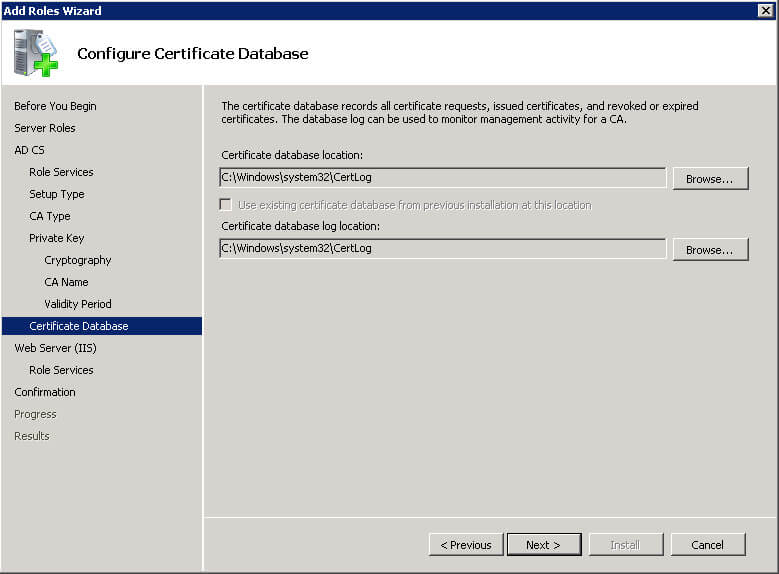
Теперь “Мастер установки ролей” предлагает установить компоненты IIS.
Нажимаем на кнопку “Next”.
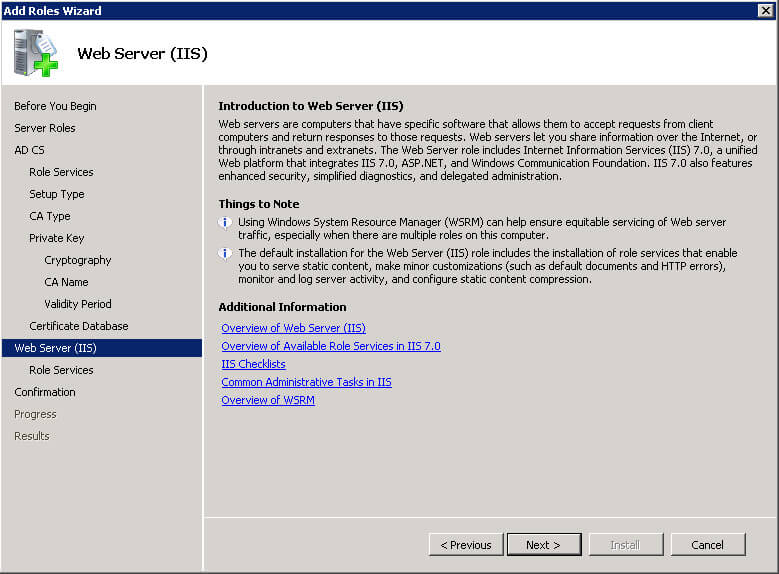
Оставляем настройки без изменений и нажимаем на кнопку “Next”.
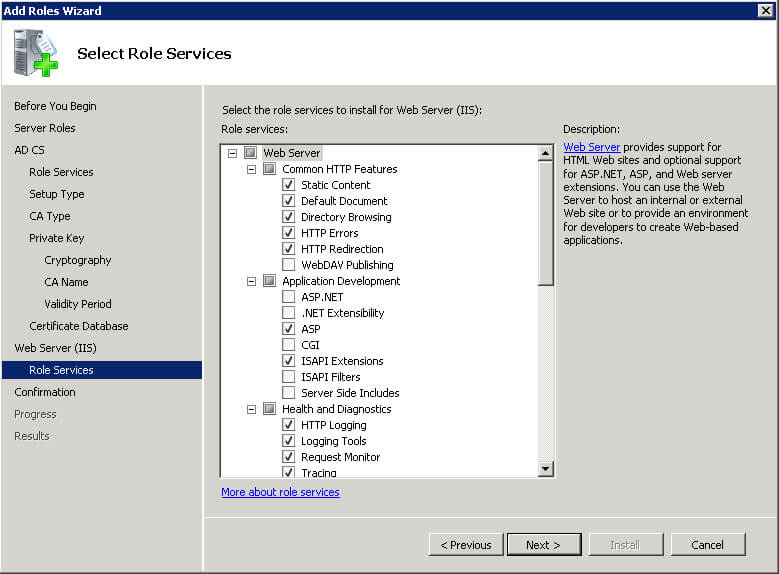
Для того чтобы начать установку выбранной роли нажимаем на кнопку “Install”.
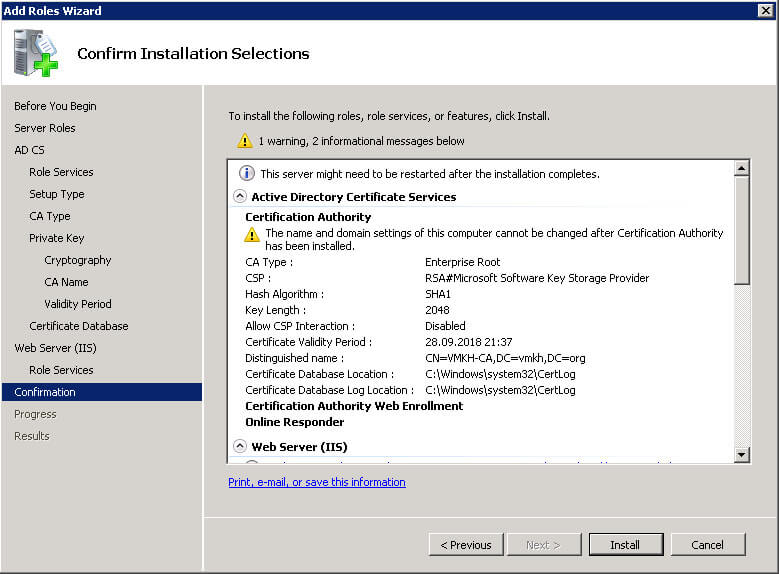
Началась установка выбранной роли и необходимых для нее компонентов.
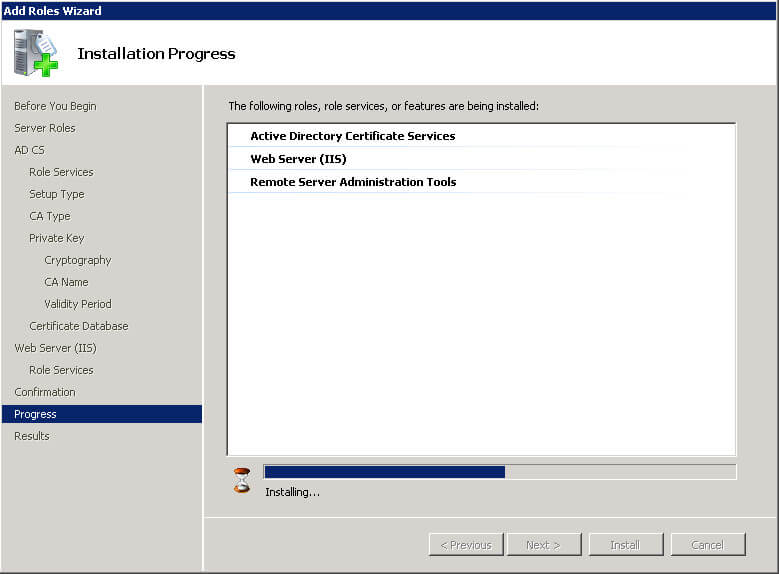
Установка роли Active Directory Certificate Services завершена.
Нажимаем на кнопку “Close”.
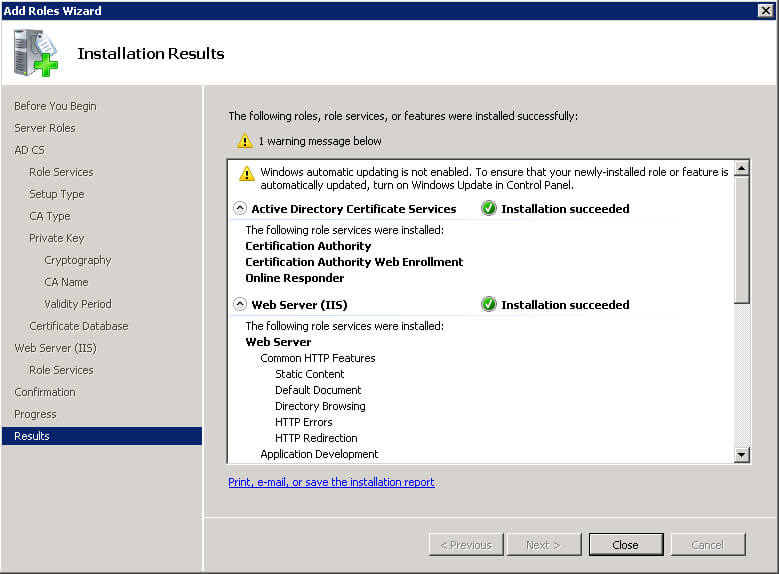
Теперь необходимо включить функцию SAN (Subject Alternative Name) на сервере центра сертификации. Данная функция пригодится вам при публикации сервиса “Autodiscover”.
На сервере центра сертификации, на “Панели задач” выбираем “Windows PowerShell” и после нажатия правой кнопки мыши выбираем “Run as administrator”.
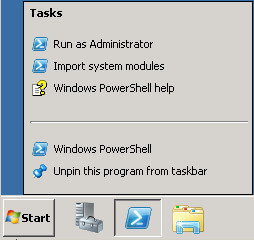
Выполняем команду:
certutil -setreg policy\EditFlags +EDITF_ATTRIBUTESUBJECTALTNAME2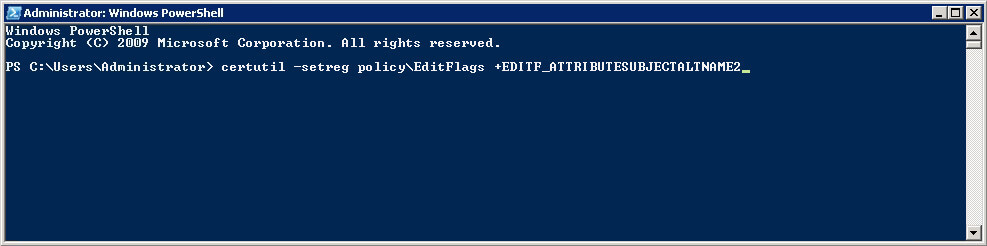
Теперь перезапустим центр сертификации.
Выполняем команду:
net stop certsvc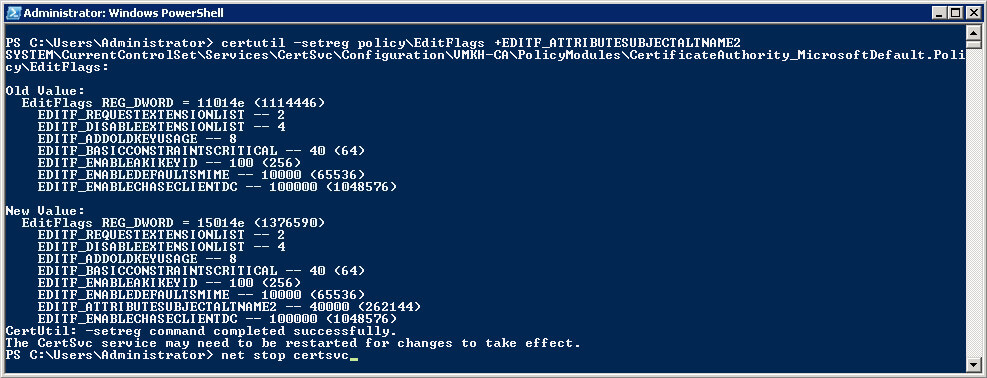
Выполняем команду:
net start certsvc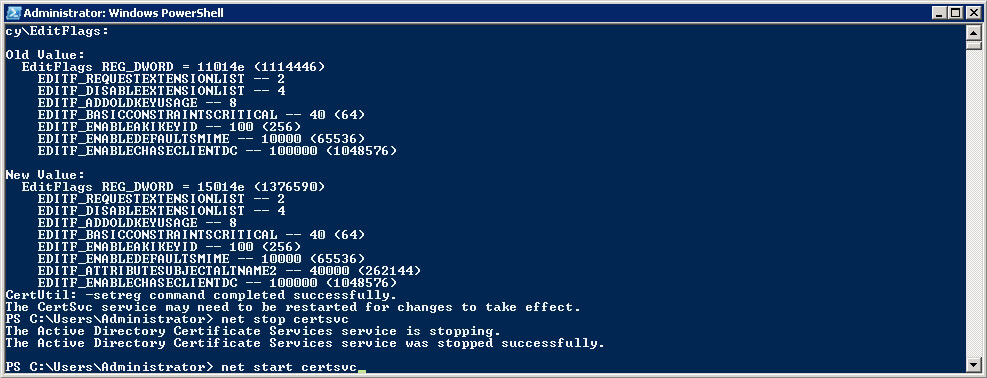
Центр сертификации успешно перезапущен.
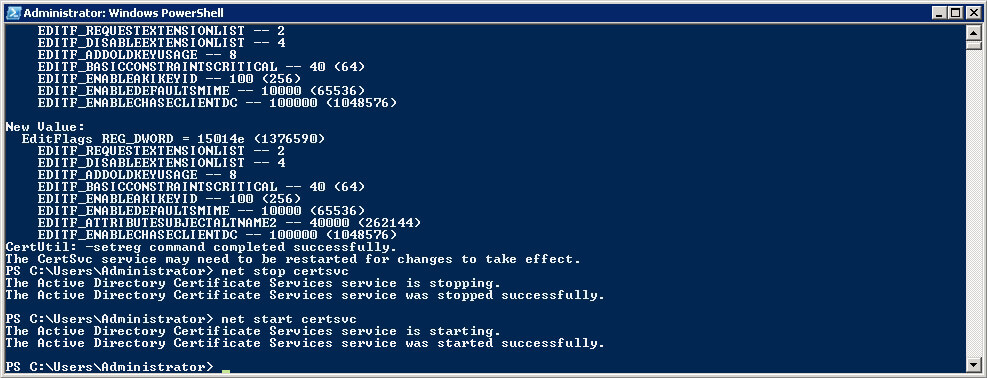
Теперь сделаем запрос на создание нового сертификата Exchange.
Возвращаемся на сервер с установленным Exchange Server 2010.
В Exchange Management Console, в разделе “Server Configuration” выбираем сервер Exchange и справа нажимаем на кнопку “New Exchange Certificate”.
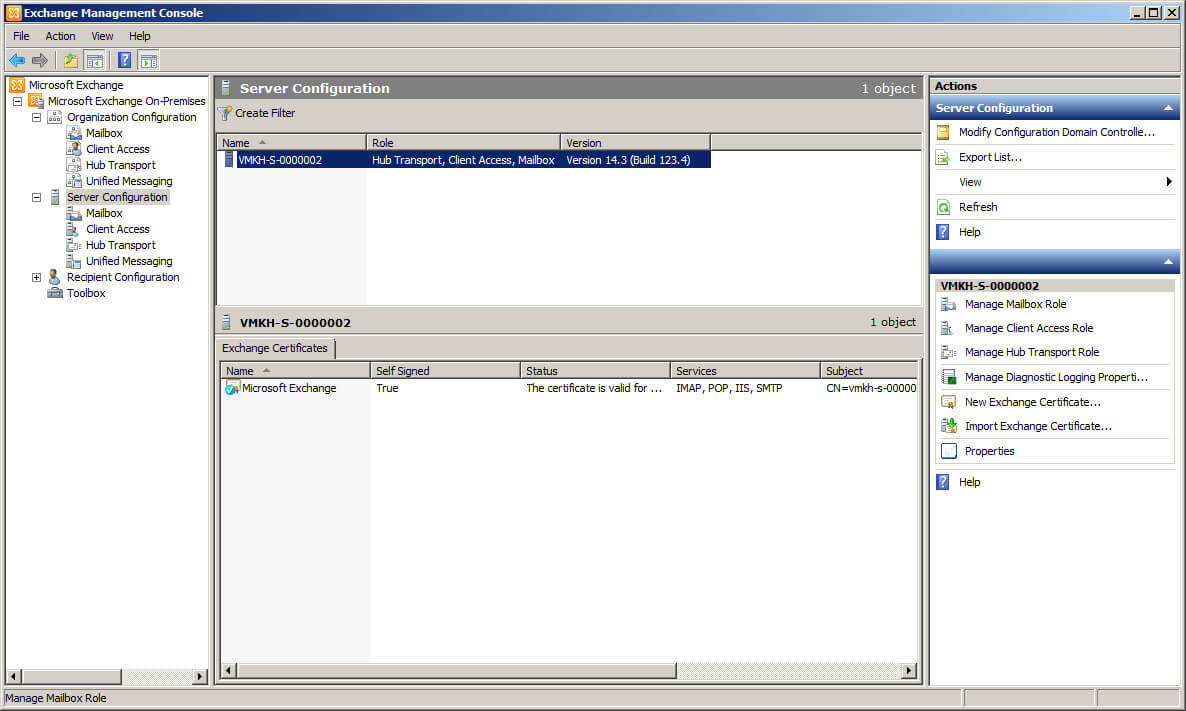
Указываем имя для нового сертификата и нажимаем на кнопку “Next”.
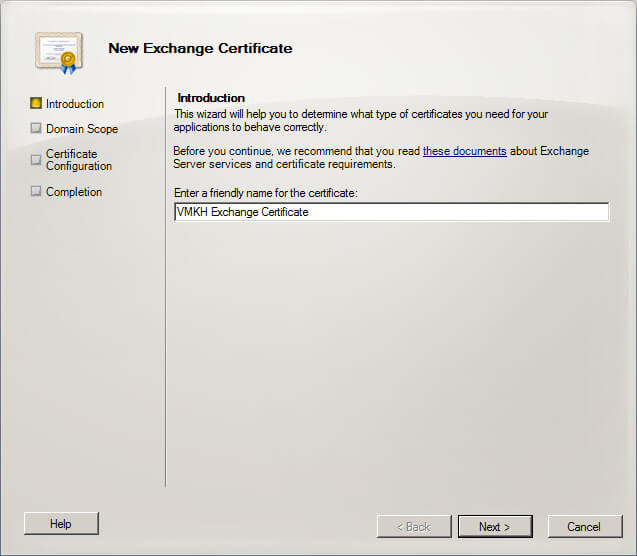
Далее оставляем настройки без изменений и нажимаем на кнопку “Next”.
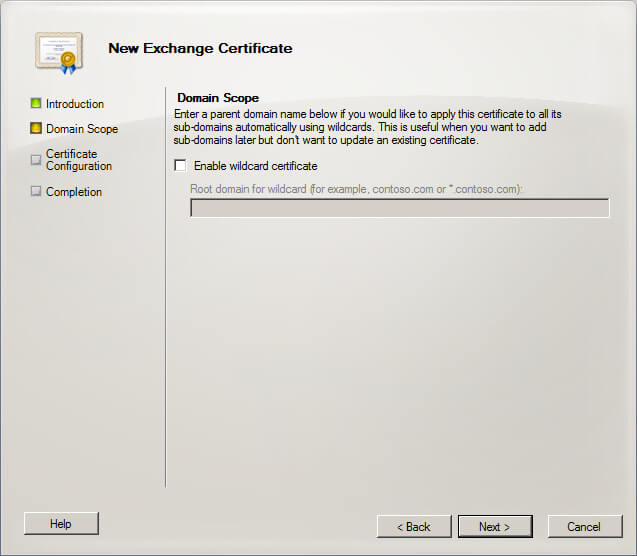
Теперь нужно указать доменные имена, которые необходимо включить в сертификат для всех типов доступа.
В разделе “Client Access server (Outlook Web App)” выбираем “Outlook Web App is on the Intranet” и в поле “Domain name you use to access Outlook Web App internally” указываем полное имя сервера Exchange. В поле “Outlook Web App is on the Internet” указываем имя по которому ваш почтовый сервер доступен из сети Интернет.
В разделе “Client Access server (Exchange ActiveSync)” выбираем “Exchange Active Sync is enabled” и в поле “Domain name you use to access Exchange ActiveSync” указываем имя по которому ваш почтовый сервер доступен из сети Интернет.
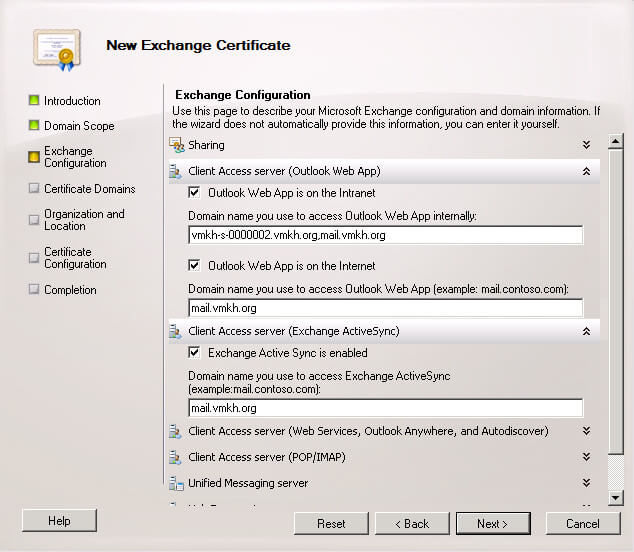
В разделе “Client Access server (Web Services, Outlook Anywhere, and Autodiscover)” выбираем “Exchange Web Services is enabled” и “Outlook Anywhere is enabled”, затем в поле “External host name for your organization” указываем имя по которому ваш почтовый сервер доступен из сети Интернет.
Выбираем “Autodiscover used on the Internet”, затем выбираем “Long URL” и в поле “Autodiscover URL to use” указываем имя по которому ваш почтовый сервер доступен из сети Интернет для сервиса “Autodiscover”. В данном руководстве для сервиса “Autodiscover” используется имя “autodiscover.vmkh.org”.
Нажимаем на кнопку “Next”.
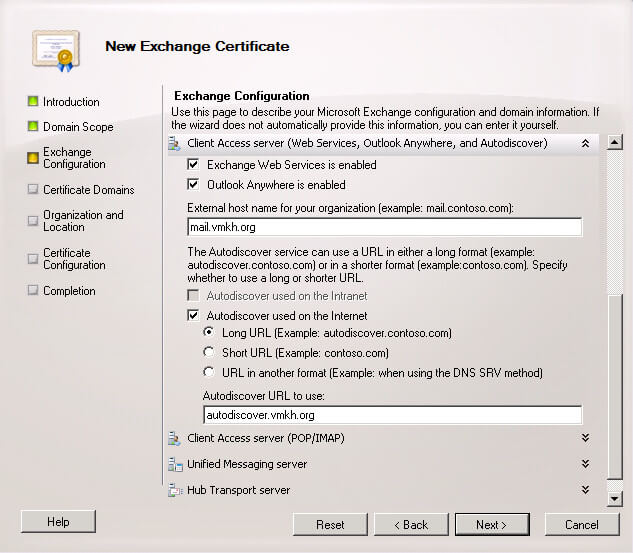
Теперь выбираем основное имя, по которому ваш почтовый сервер доступен из сети Интернет и нажимаем на кнопку “Set as common name”.
Нажимаем на кнопку “Next”.
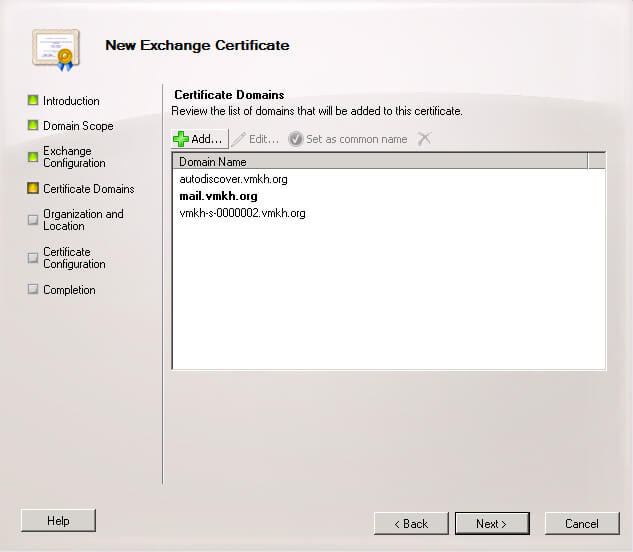
Далее необходимо указать название организации, ее географическое расположение и указать папку куда будет сохранен запрос на сертификат Exchange.
В данном руководстве рассматривается организация, которая находится в России, в городе Москве.
Указываем необходимую информацию и нажимаем на кнопку “Browse”.
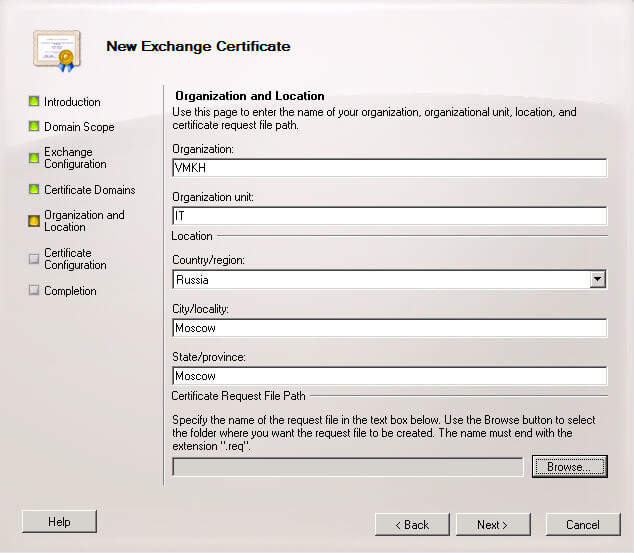
Сохраним запрос на рабочий стол.
Указываем имя для запроса и нажимаем на кнопку “Save”.
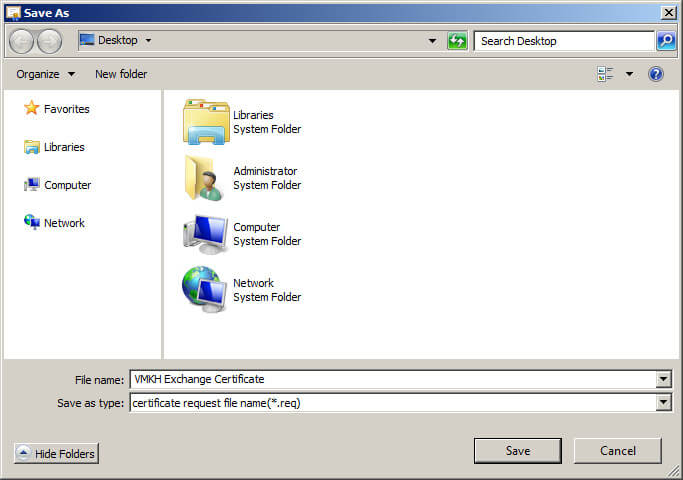
После того как будет указано название организации, ее географическое расположение и папки куда будет сохранен запрос на сертификат, нажимаем на кнопку “Next”.
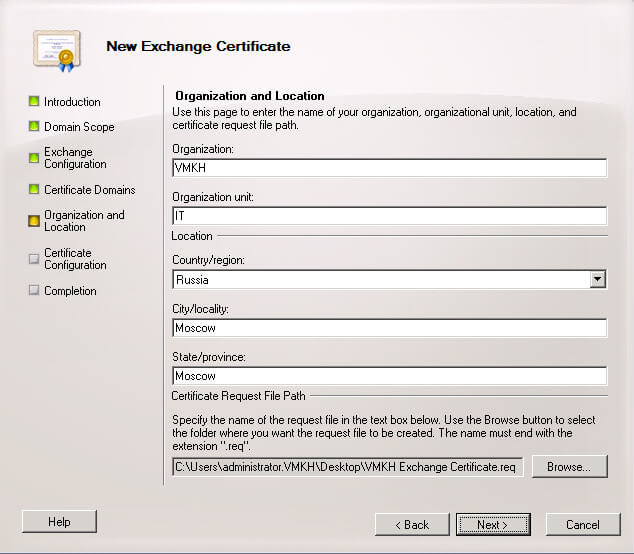
Все готово для создания запроса сертификата Exchange.
Нажимаем на кнопку “New”.
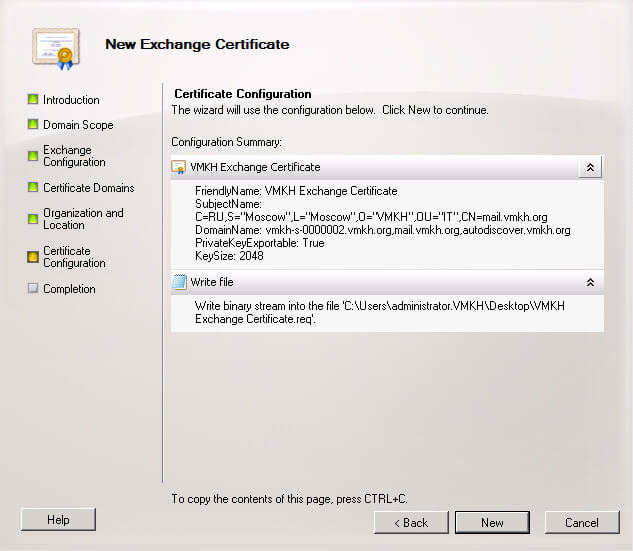
Создание запроса нового сертификата Exchange завершено.
Нажимаем на кнопку “Finish”.
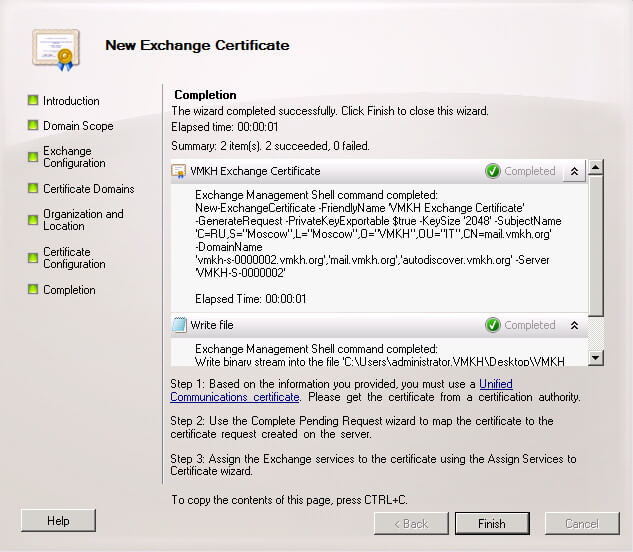
После того как запрос на сертификат будет создан, он появится на вкладке “Exchange Certificates”.
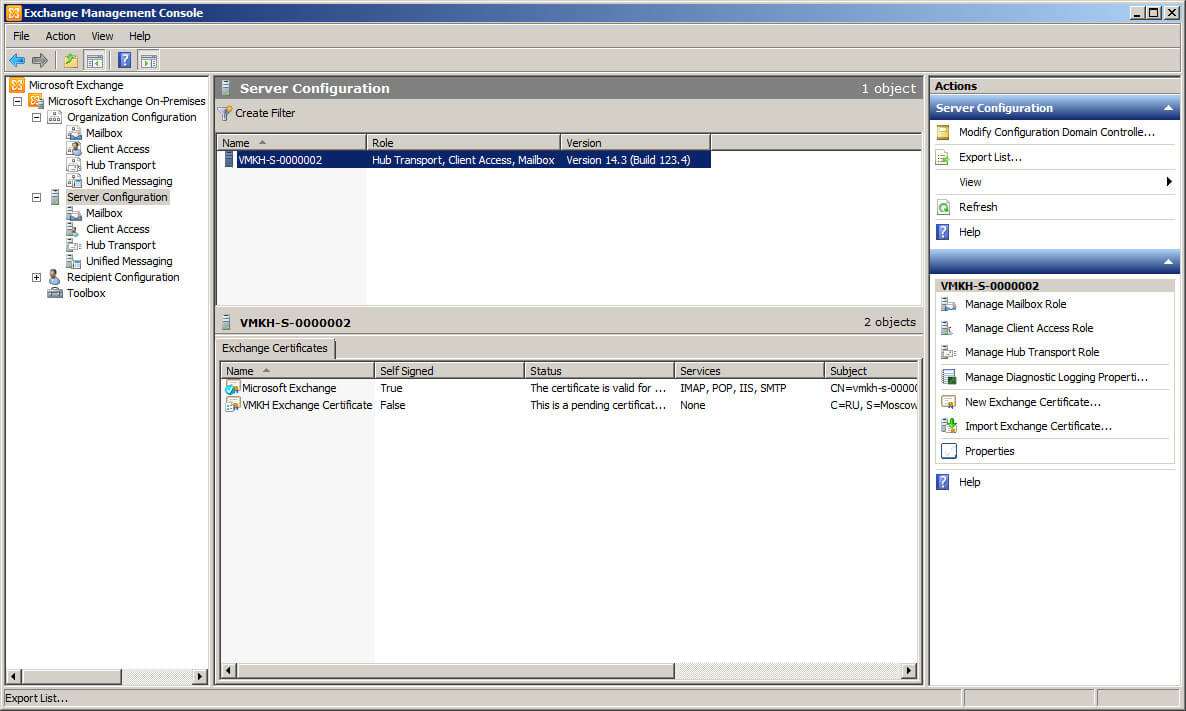
Теперь необходимо подтвердить сертификат Exchange в центре сертификации.
Переходим по ссылке http://vmkh-s-0000001.vmkh.org/certsrv, где vmkh-s-0000001.vmkh.org - полное имя моего сервера центра сертификации. Соответственно вам необходимо указать полное имя вашего сервера центра сертификации.

Заходим под учетной записью с правами администратора и нажимаем на кнопку “OK”.
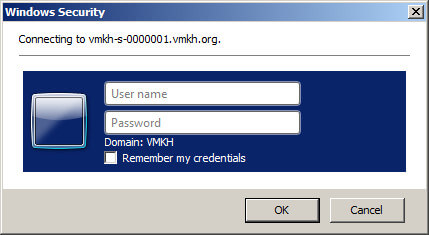
Теперь добавим адрес сервера сертификации в “Местную интрасеть”.
В меню “Tools” выбираем “Internet Options”.
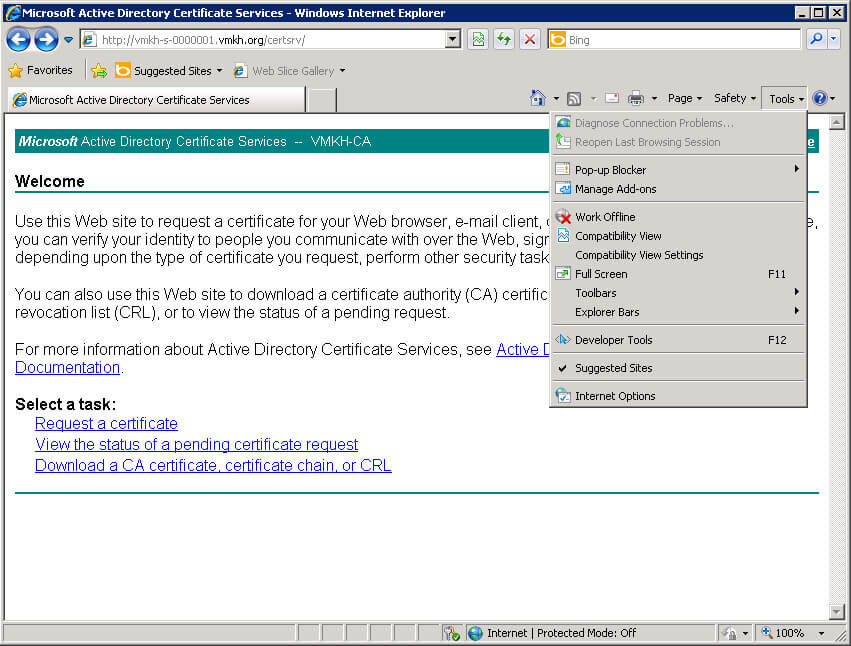
Далее переходим на вкладку “Security”.
Выбираем “Local intranet” и нажимаем на кнопку “Sites”.
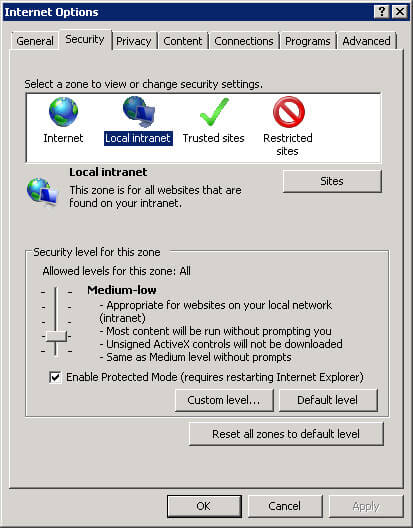
В поле “Add this website to the zone” указываем адрес сервера сертификации и нажимаем на кнопку “Add”.
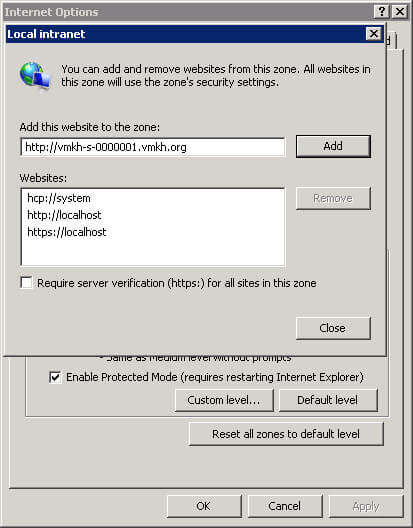
Нажимаем на кнопку “Close”.
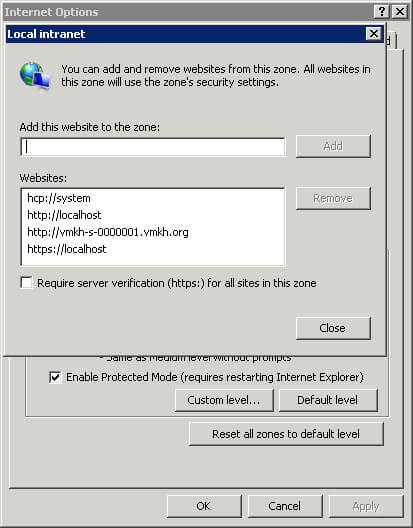
Адрес сервера сертификации успешно добавлен в “Местную интрасеть”.
Нажимаем на кнопку “OK”.
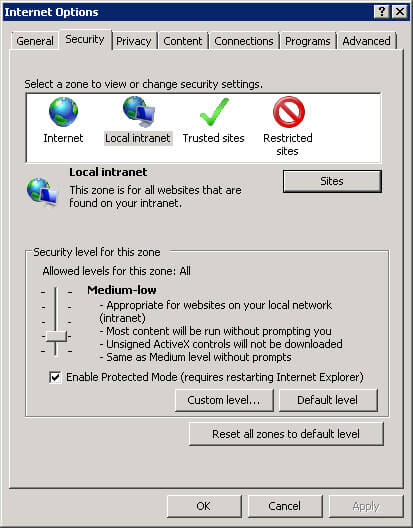
Теперь выбираем “Request a certificate”.
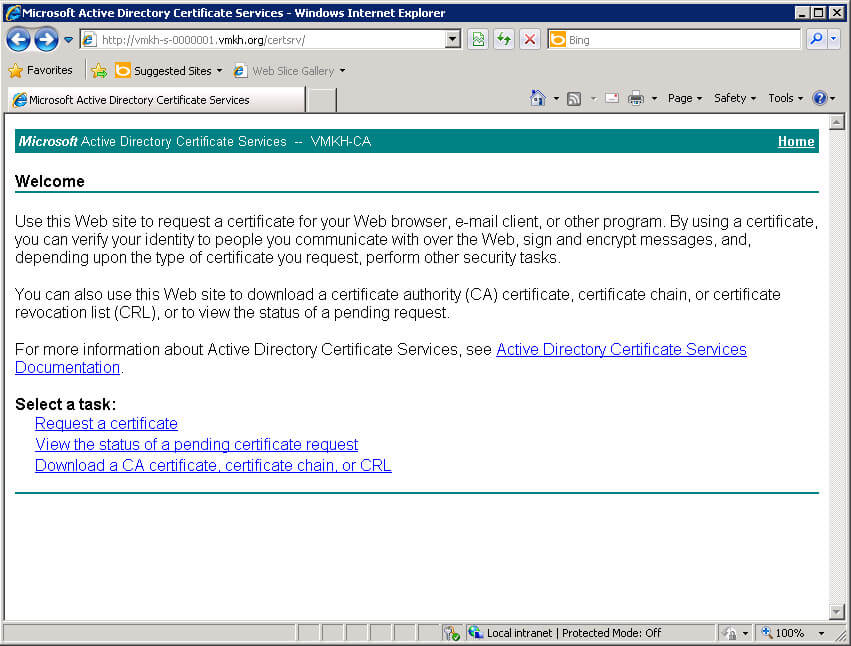
Далее выбираем “Advanced certificate request”.
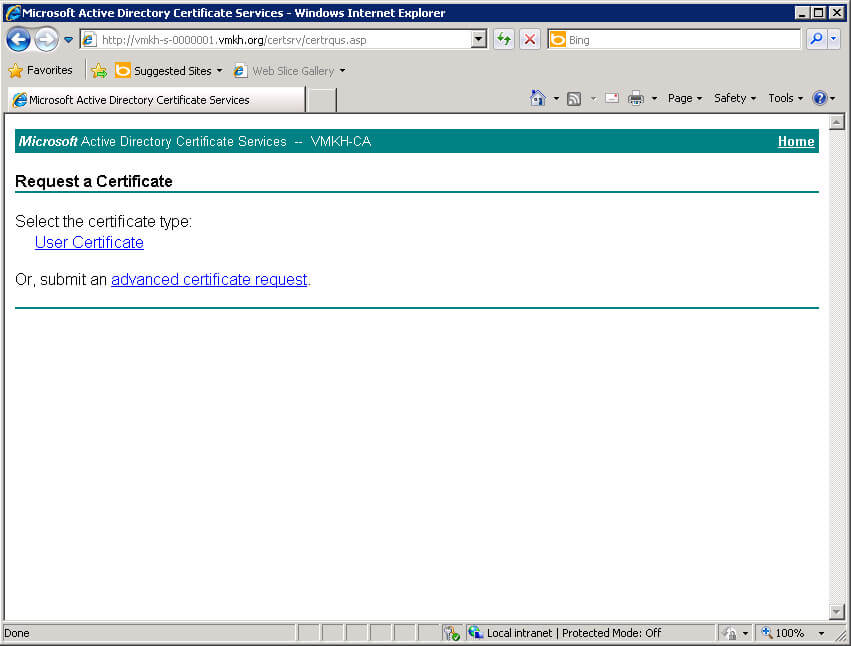
Теперь выбираем “Sudmit a certificate request by using a base-64-encoded CMC or PKCS #10 file, or sudmit a renewal request by using a base-64-encoded PKCS #7 file”.
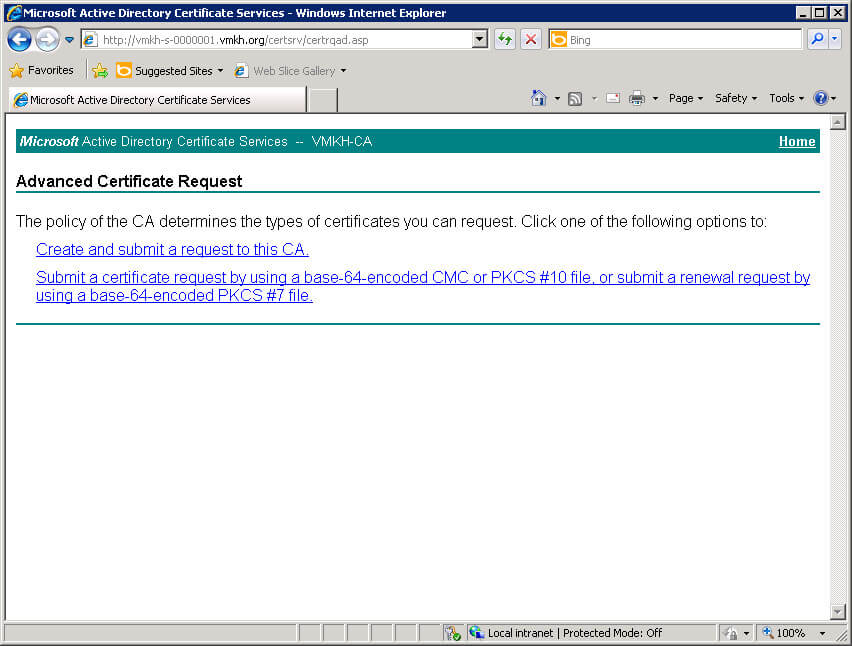
Далее открываем “Проводник” и переходим на рабочий стол, где был сохранен запрос на сертификат Exchange.
Нажимаем на файл запроса сертификата два раза левой кнопкой мыши.
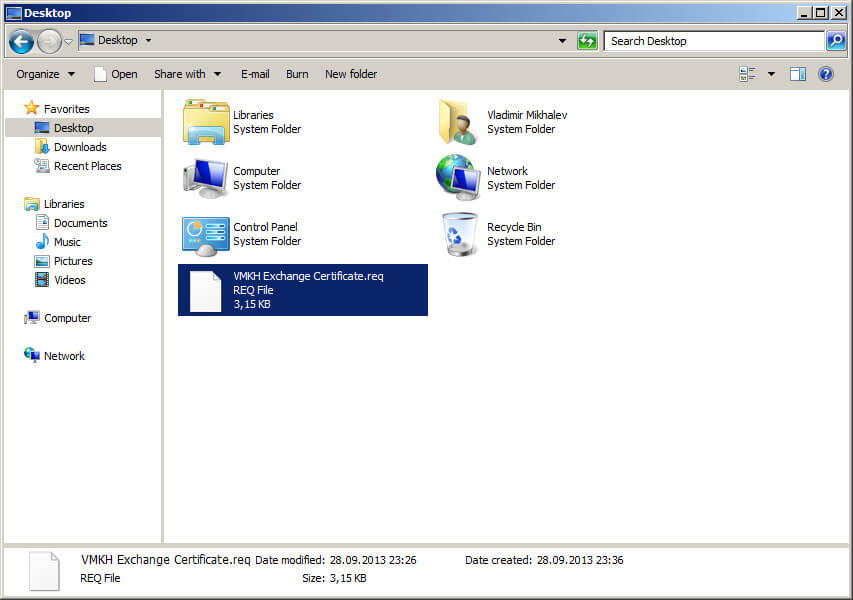
Выбираем “Select a program from a list of installed programs” и нажимаем на кнопку “OK”.
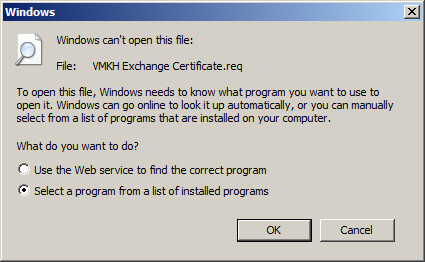
Далее выбираем “Notepad”, снимаем галочку “Always use the selected program to open this kind of file” и нажимаем на кнопку “OK”.
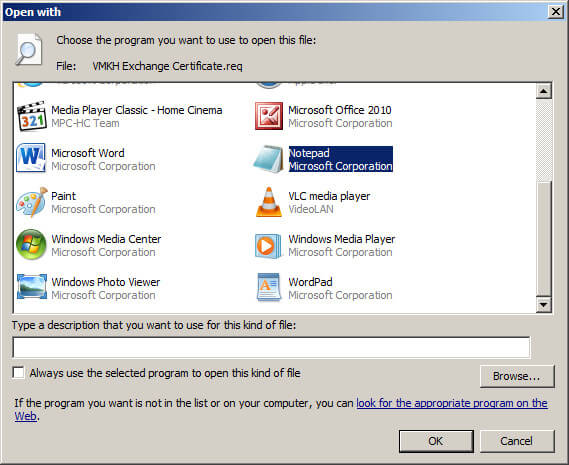
Копируем содержимое файла запроса.
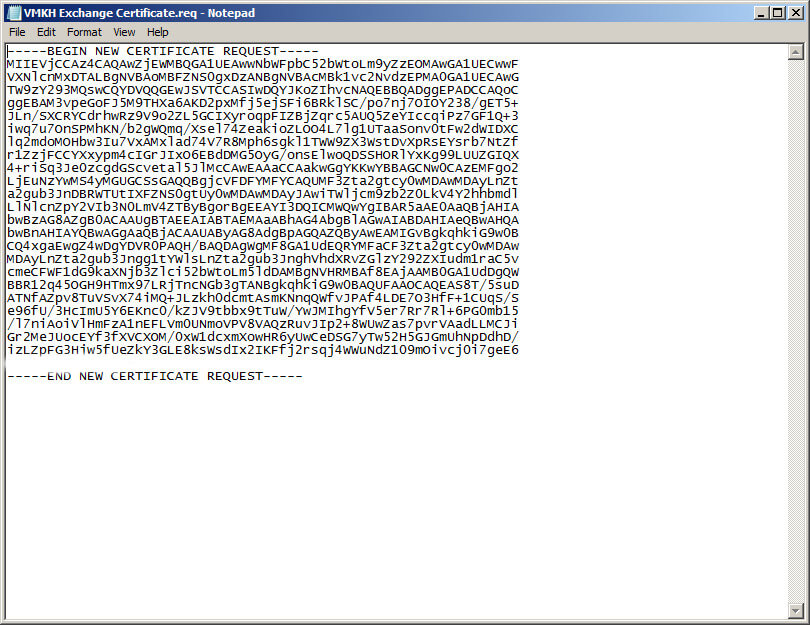
Далее вставляем содержимое файла запроса в поле “Saved Request”, затем в разделе “Certificate Template” выбираем “Web Server” и нажимаем на кнопку “Submit”.
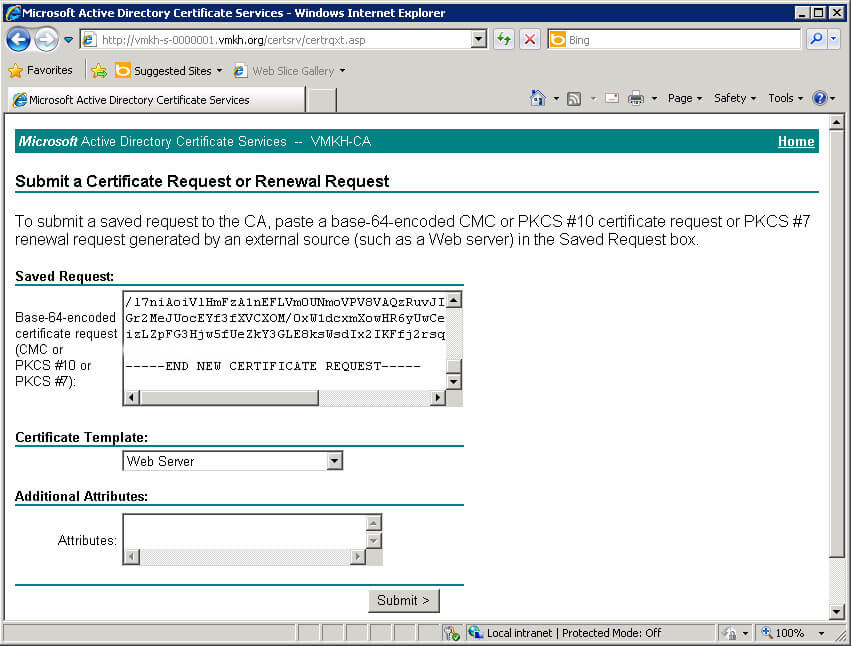
Выбираем “DER encoded” и нажимаем “Download certificate”.
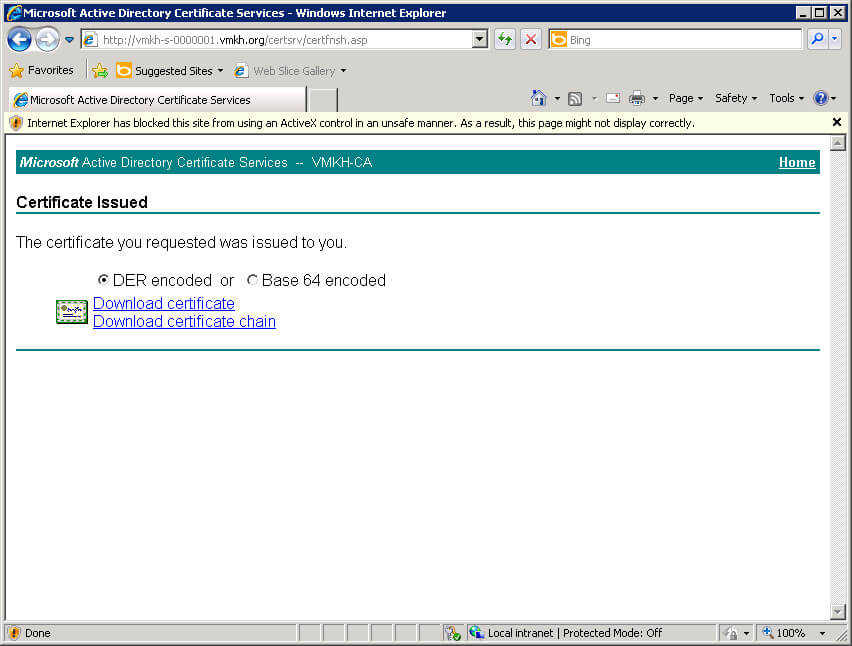
Нажимаем на кнопку “Save”.
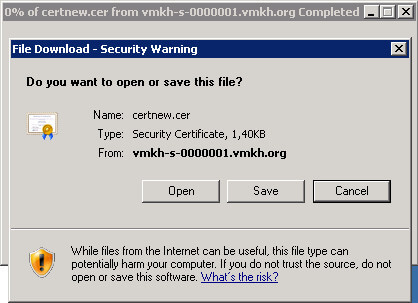
Присваиваем имя и сохраняем сертификат Exchange в папку “Downloads”.
Нажимаем на кнопку “Save”.
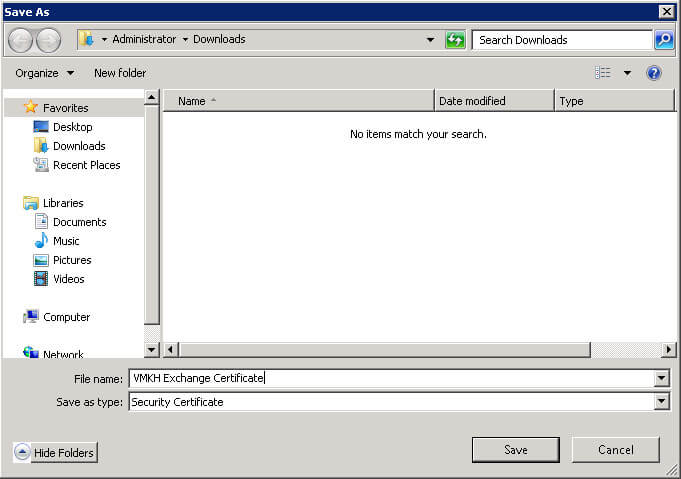
Сертификат Exchange успешно сохранен.
Нажимаем на кнопку “Close”.
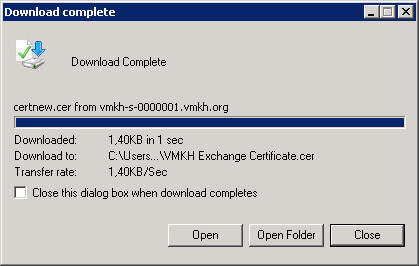
Теперь необходимо загрузить сертификат центра сертификации.
Переходим по ссылке http://vmkh-s-0000001.vmkh.org/certsrv, где vmkh-s-0000001.vmkh.org - полное имя моего сервера центра сертификации. Соответственно вам необходимо указать полное имя вашего сервера центра сертификации.
Выбираем “Download a CA certificate, certificate chain, or CRL”.
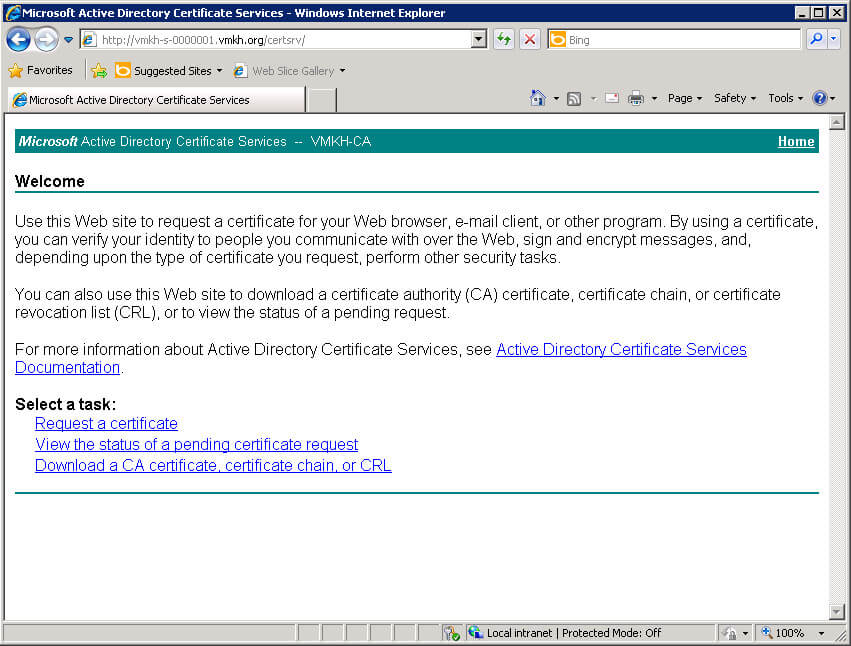
В разделе “Encoding method” выбираем “DER” и нажимаем “Download CA certificate”.
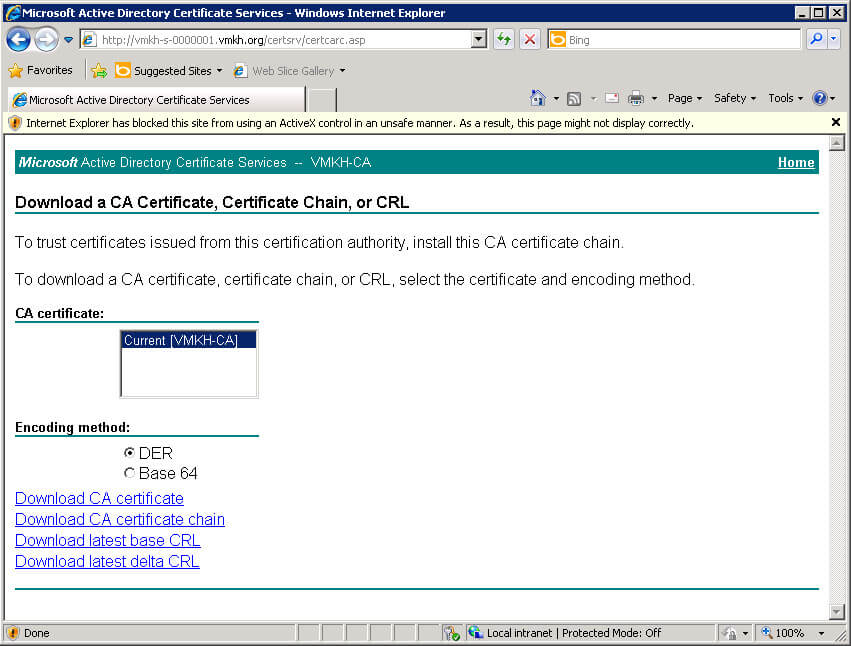
Нажимаем на кнопку “Save”.
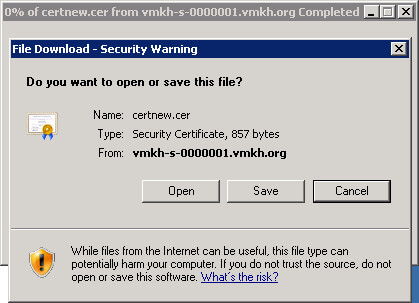
Присваиваем имя и сохраняем сертификат центра сертификации в папку “Downloads”.
Нажимаем на кнопку “Save”.
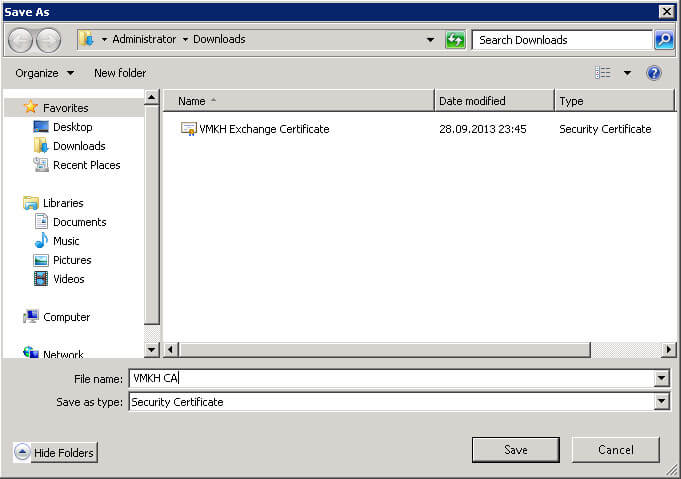
Сертификат успешно сохранен.
Нажимаем на кнопку “Close”.
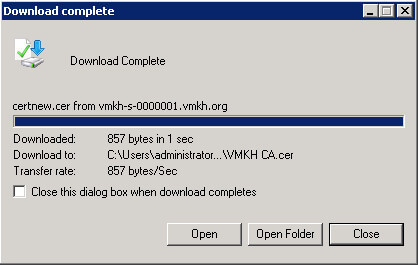
Для того чтобы успешно подтвердить запрос на сертификат Exchange, необходимо импортировать сертификат центра сертификации в “Доверенные корневые центры сертификации” на сервере Exchange.
На сервере Exchange нажимаем на кнопку “Start” и в строке поиска указываем “mmc” и нажимаем на кнопку “Enter”.
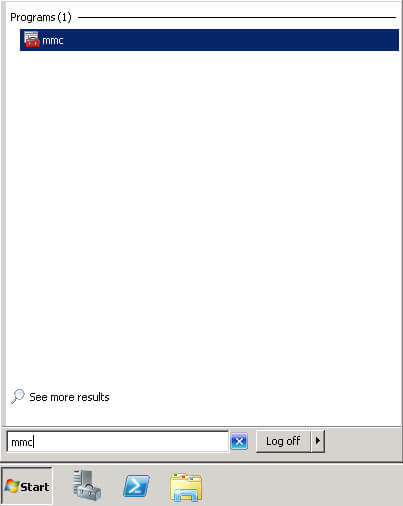
Теперь добавим оснастку “Certificates”.
Далее в меню “File” выбираем “Add/Remove Snap-in”.
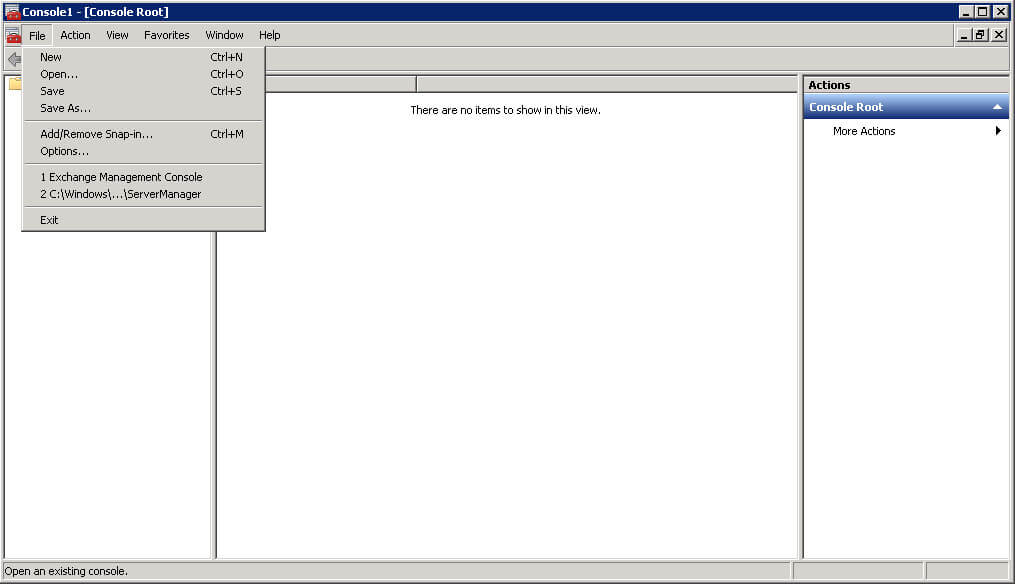
В разделе “Available snap-ins” выбираем “Certificates” и нажимаем на кнопку “Add”.
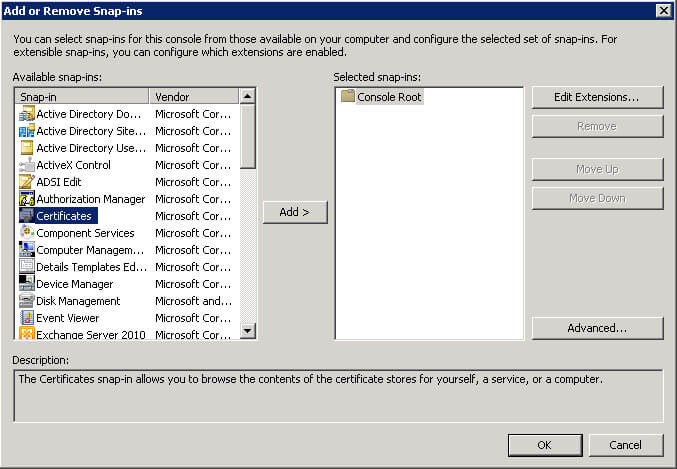
Далее выбираем “Computer account” и нажимаем на кнопку “Next”.
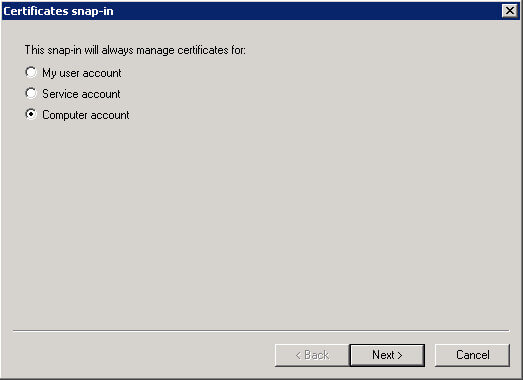
Выбираем “Local computer” и нажимаем на кнопку “Finish”.
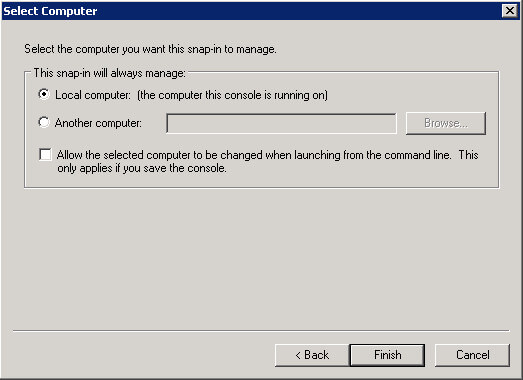
Оснастка успешно добавлена.
Нажимаем на кнопку “OK”.
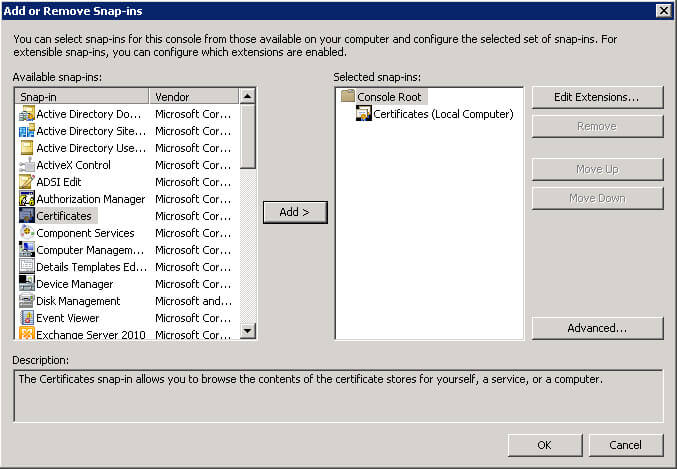
В разделе “Certificates (Local Computer)” выбираем подраздел “Trusted Root Certification Authorities”, затем нажимаем правой кнопкой мыши на подраздел “Certificates” и выбираем “All Tasks”, затем “Import”.
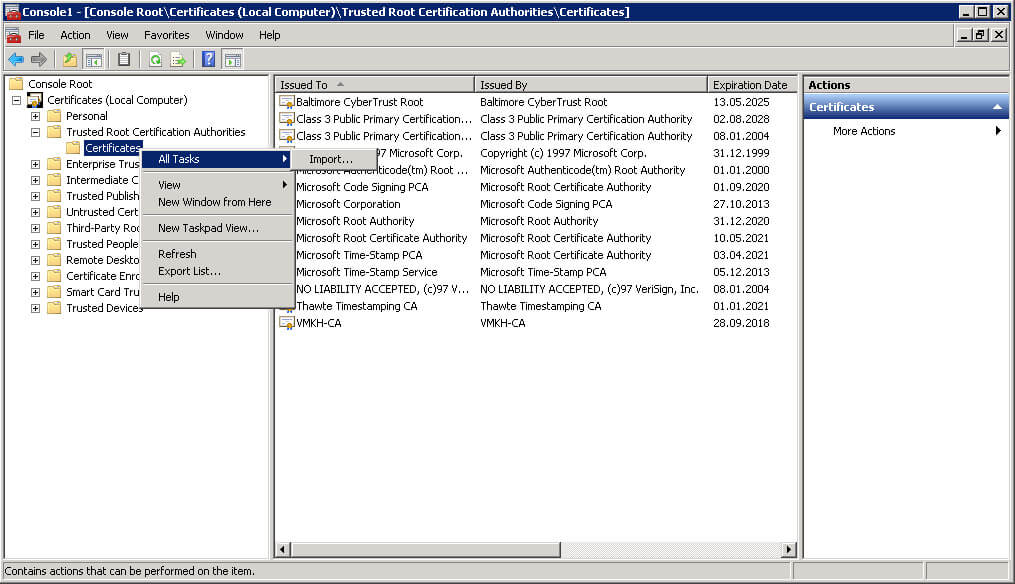
Нажимаем на кнопку “Next”.
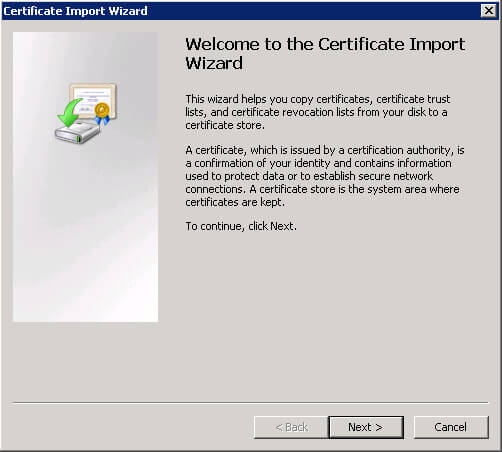
Далее необходимо указать путь к сертификату центра сертификации.
Нажимаем на кнопку “Browse”.
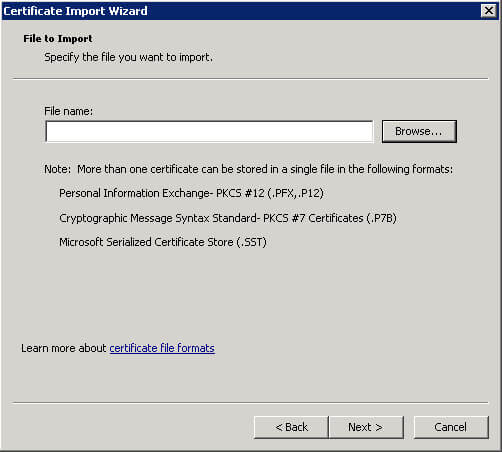
Выбираем сертификат центра сертификации и нажимаем на кнопку “Open”.
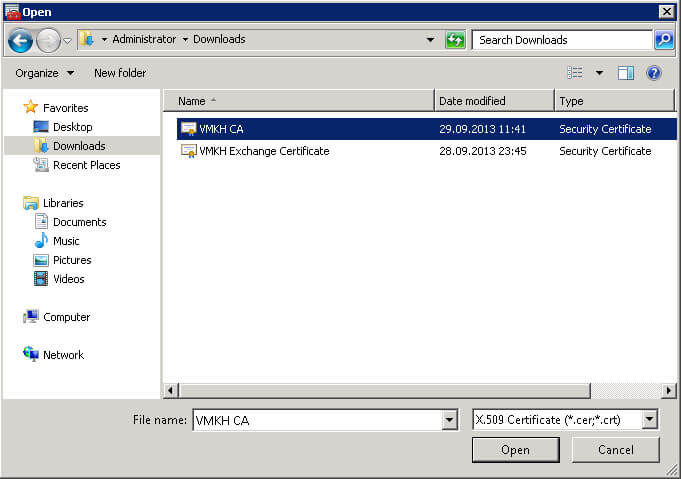
После того как путь к сертификату центра сертификации будет указан нажимаем на кнопку “Next”.
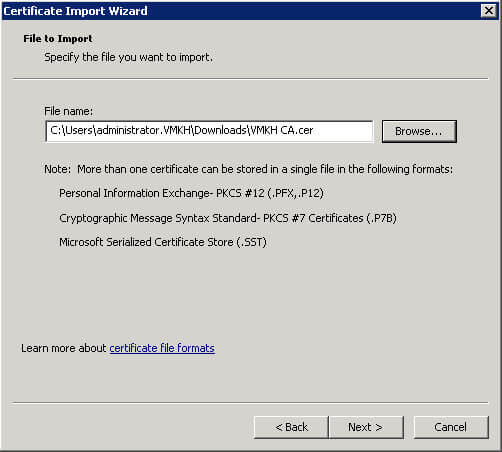
Далее оставляем настройки без изменений и нажимаем на кнопку “Next”.
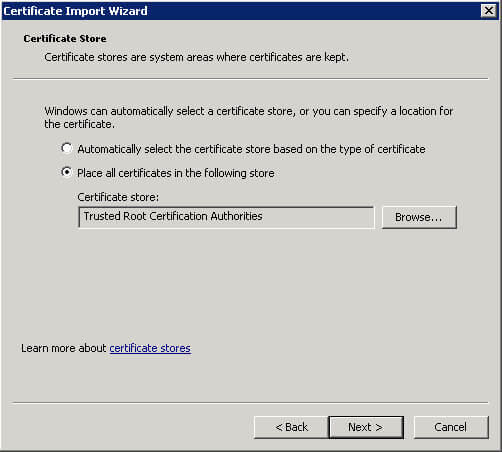
Все готово для импорта сертификата в “Trusted Root Certification Authorities”.
Нажимаем на кнопку “Finish”.
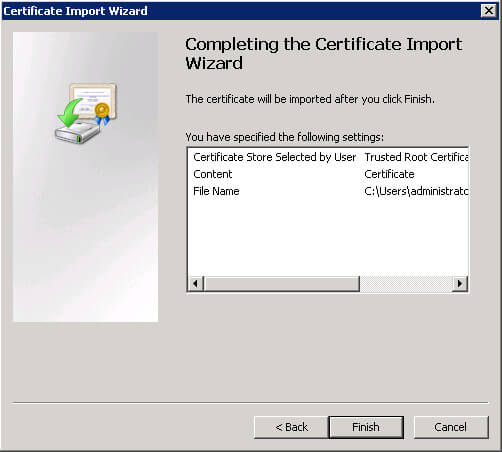
Сертификат центра сертификации успешно импортирован.
Нажимаем на кнопку “OK”.
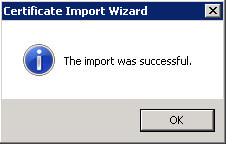
Возвращаемся в Exchange Management Console.
В разделе “Server Configuration” выбираем сервер Exchange, затем выбираем новый сертификат Exchange и справа нажимаем на кнопку “Complete Pending Request”.
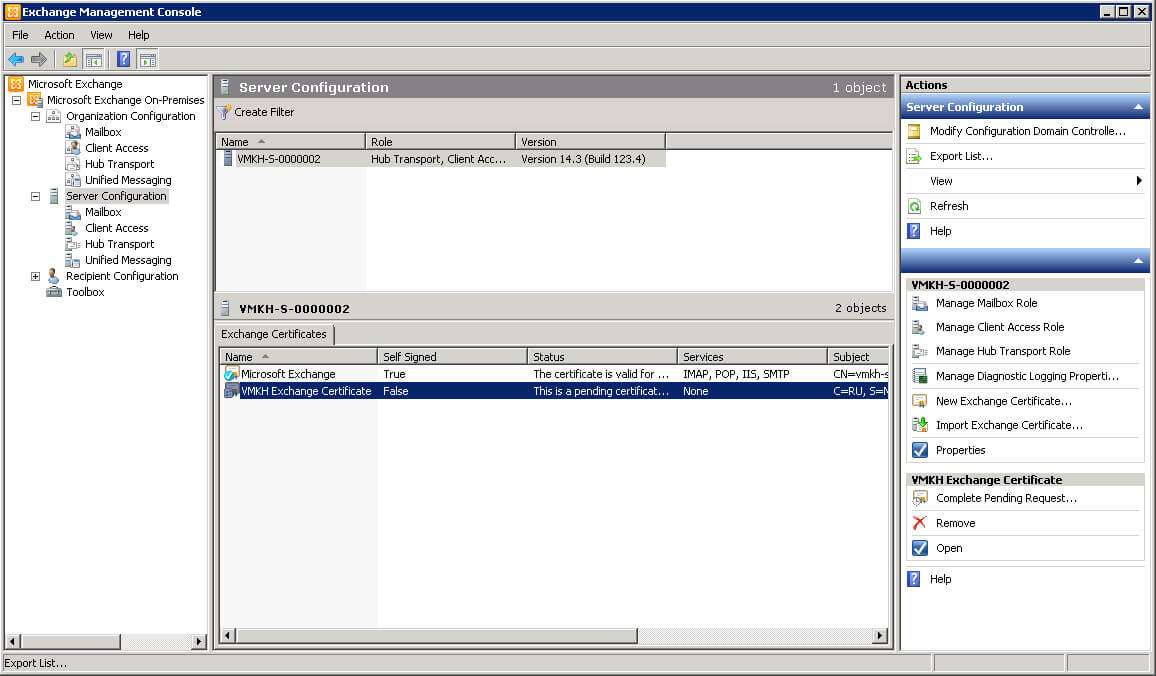
Далее необходимо указать путь к сертификату Exchange.
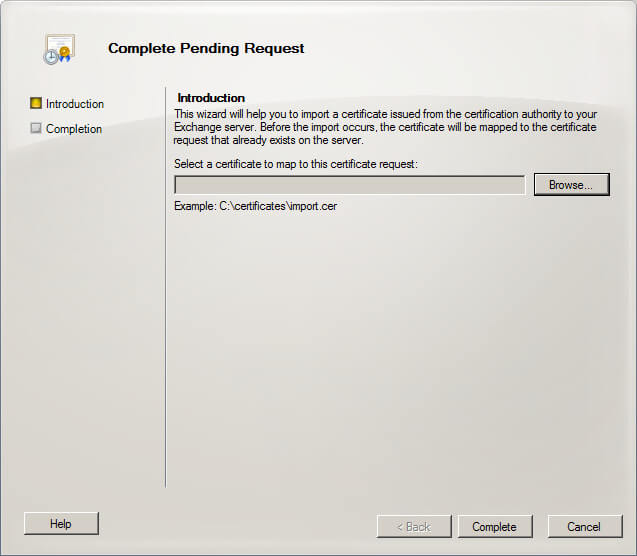
Выбираем сертификат Exchange и нажимаем на кнопку “Open”.
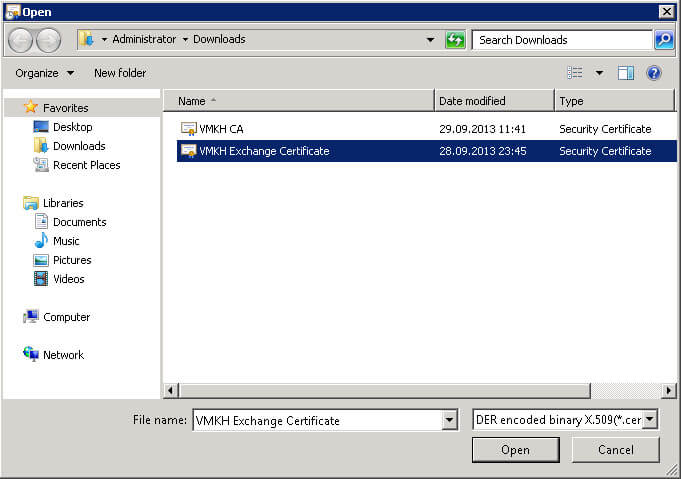
После того как путь к сертификату Exchange будет указан нажимаем на кнопку “Complete”.
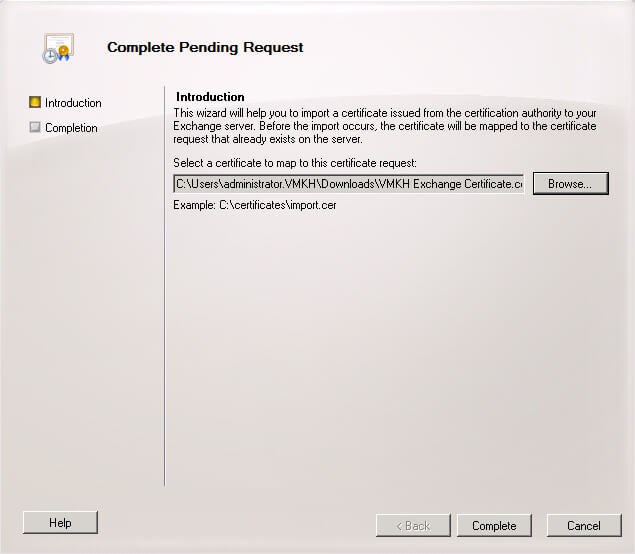
Сертификат Exchange подтвержден.
Нажимаем на кнопку “Finish”.
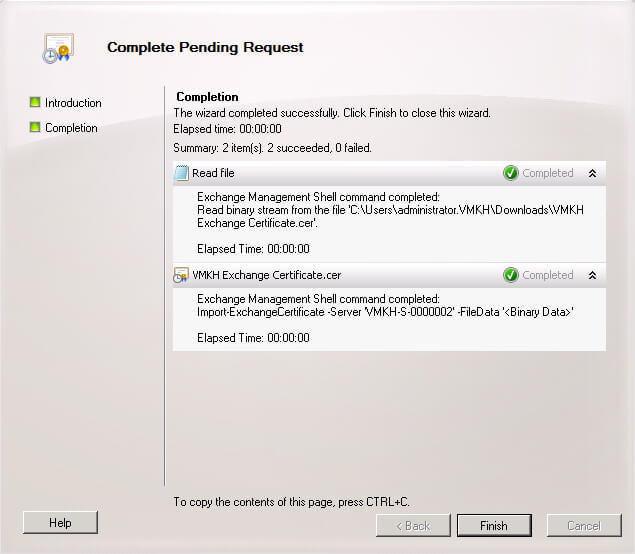
Теперь необходимо назначить новый сертификат Exchange для сервиса IIS.
В разделе “Server Configuration” выбираем сервер Exchange, затем выбираем новый сертификат Exchange и справа нажимаем на кнопку “Assign Services to Certificate”.
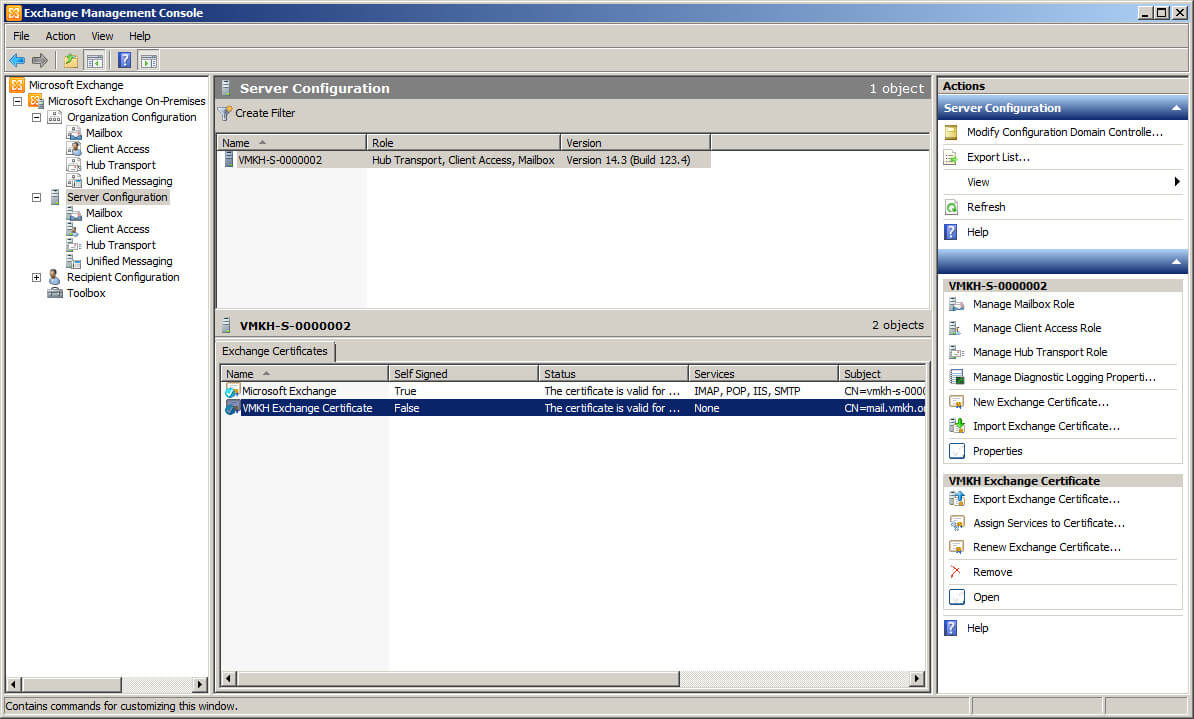
Выбираем сервер, для которого будет производиться настройка и нажимаем на кнопку “Next”.
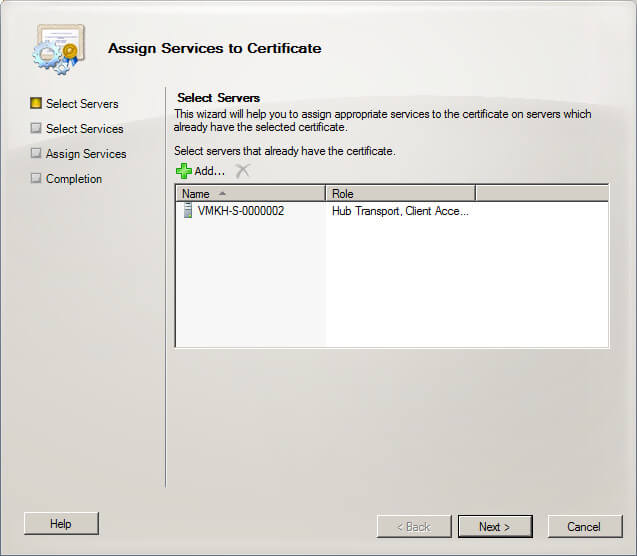
Ставим галочку на “Internet Information Server (IIS)” и нажимаем на кнопку “Next”.
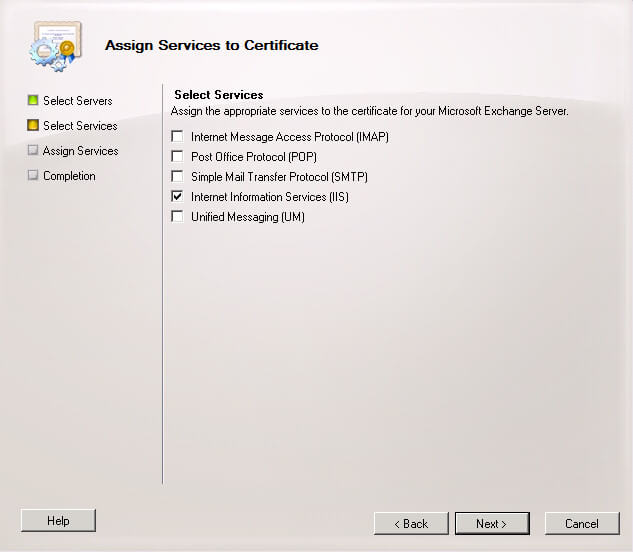
Все готово для назначения сертификата Exchange сервису IIS.
Нажимаем на кнопку “Assign”.
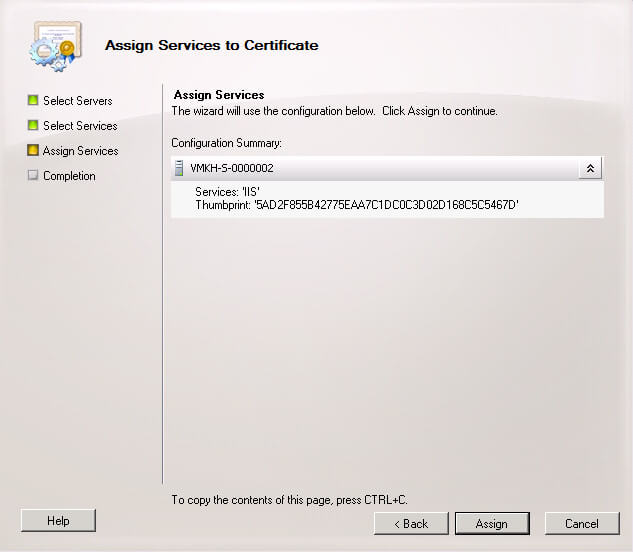
Далее необходимо подтвердить перезапись существующего сертификата.
Нажимаем на кнопку “Yes to All”.
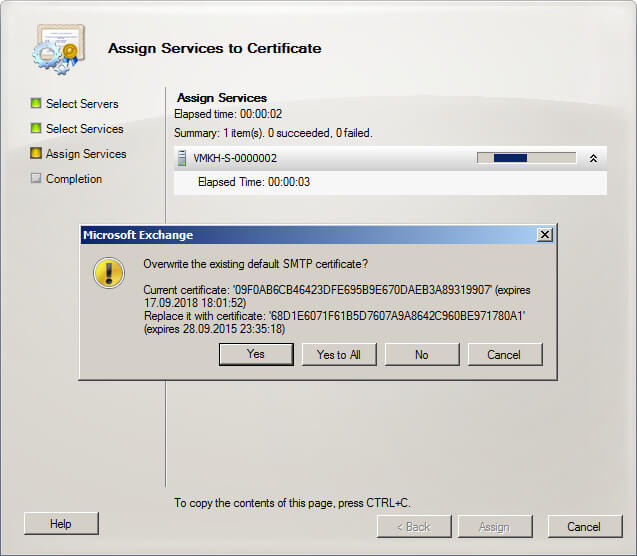
Сертификат Exchange назначен сервису IIS.
Нажимаем на кнопку “Finish”.
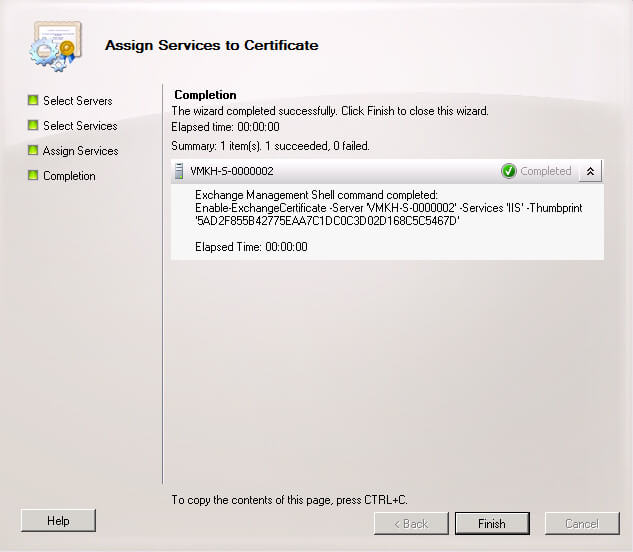
После того как сертификат Exchange будет назначен сервису IIS, у сертификата обновится список сервисов в разделе “Server Configuration”.
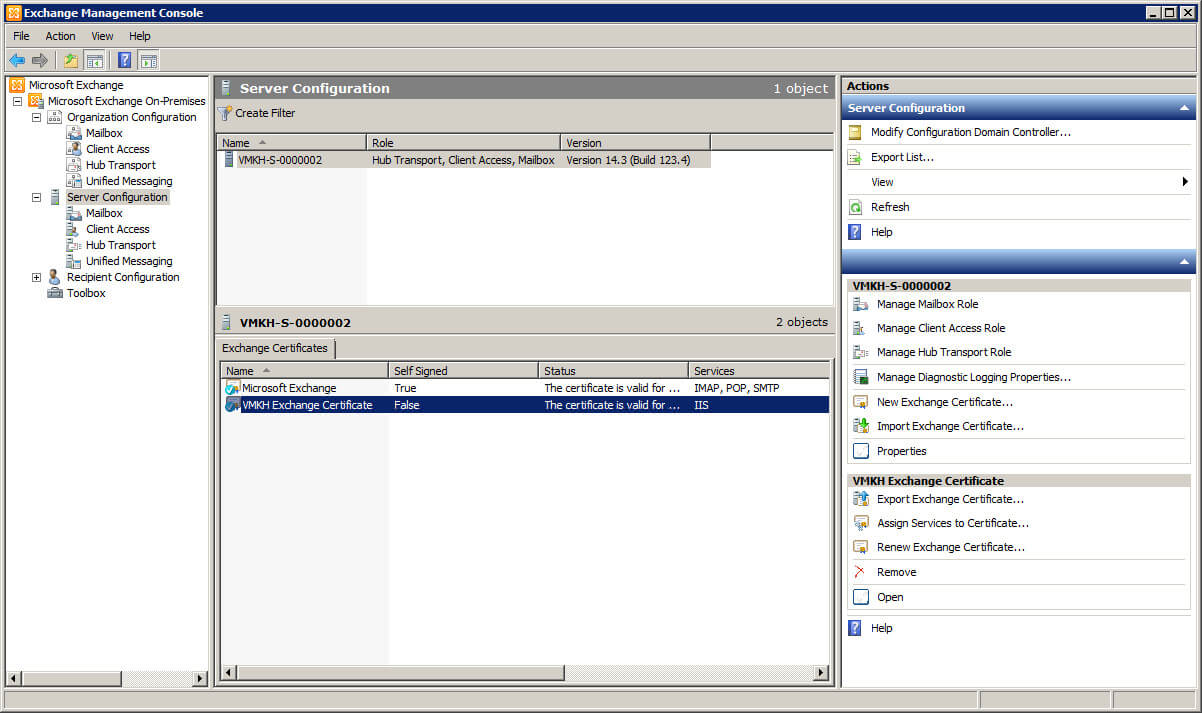
Теперь посмотрим настройки Outlook Web App.
В разделе “Server Configuration” переходим в подраздел “Client Access”, выбираем сервер Exchange. Затем справа нажимаем на кнопку “Properties”.
Далее выбираем “owa (Default Web Site)” и справа нажимаем на кнопку “Properties”.
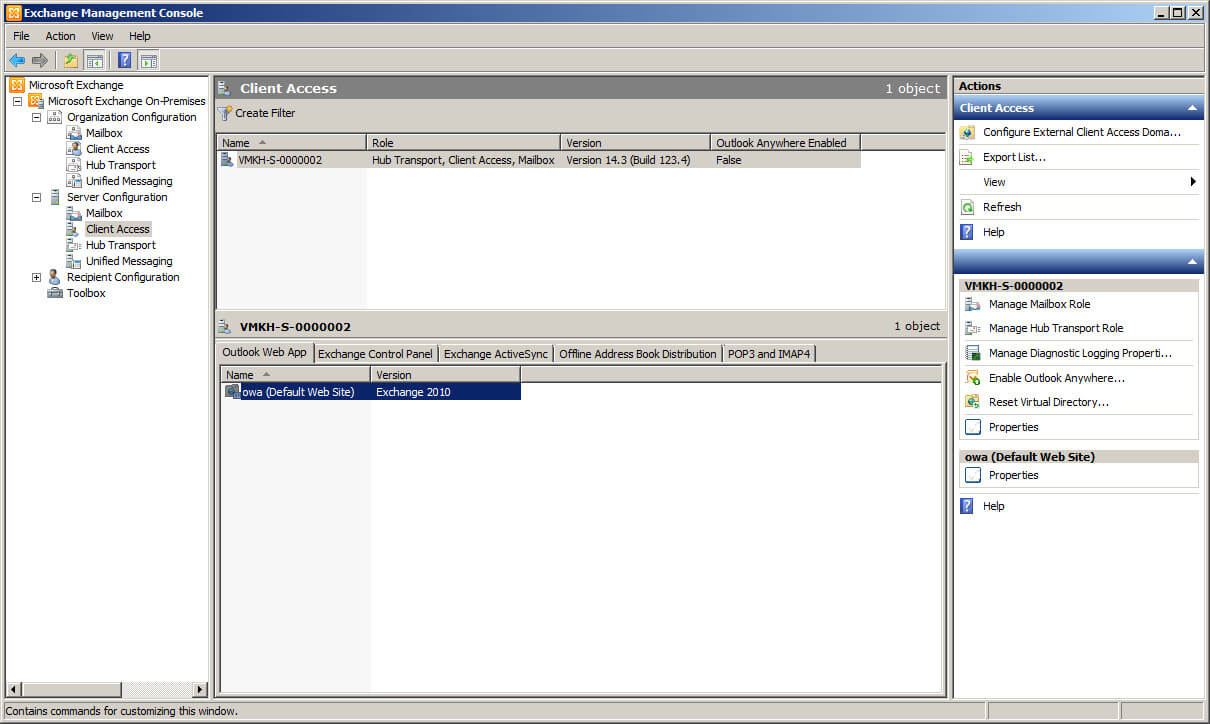
Теперь настроим авторизацию пользователей по логину без необходимости указывать домен.
На вкладке “Authentication” в разделе “Use forms-based authentication” выбираем “User name only”.
Далее необходимо выбрать основной домен, нажимаем на кнопку “Browse”.
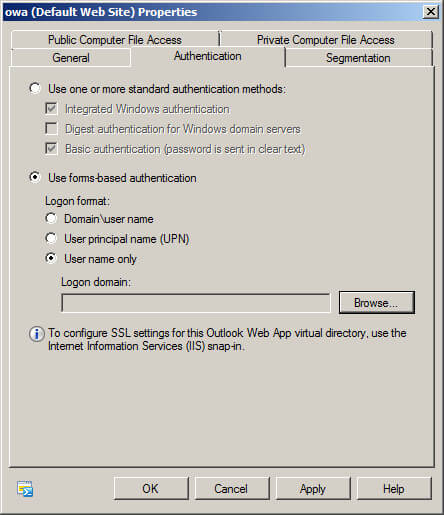
Выбираем основной домен и нажимаем на кнопку “OK”.
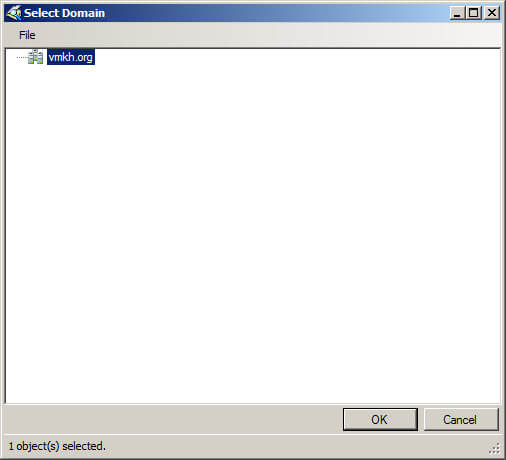
После того как домен будет указан переходим на вкладку “Public Computer File Access”.
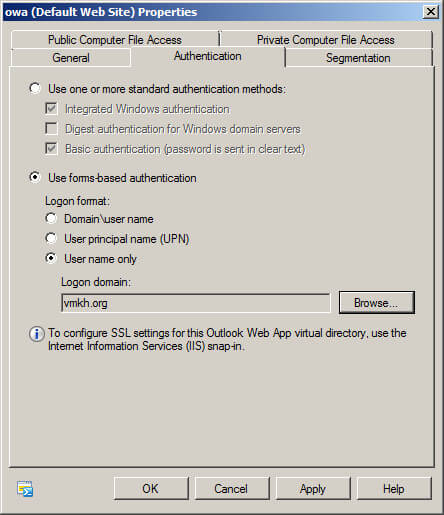
Теперь ограничим доступ для просмотра документов в случае если пользователь авторизовался в Outlook Web App с публичного компьютера.
На вкладке “Public Computer File Access” снимаем галочки с “Enable direct file access” и “Enable WebReady Document Viewing”.
Нажимаем на кнопку “OK”.
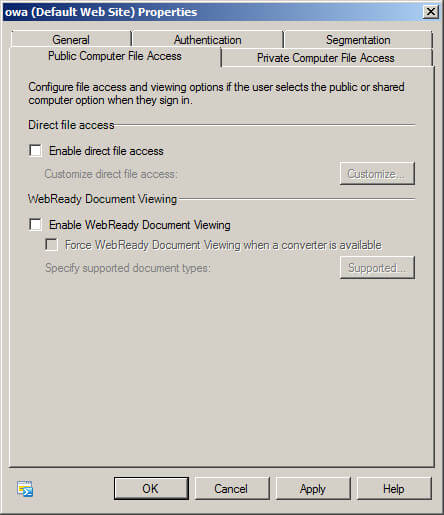
Далее появится предупреждение о необходимости перезапустить IIS.
Нажимаем на кнопку “OK”.
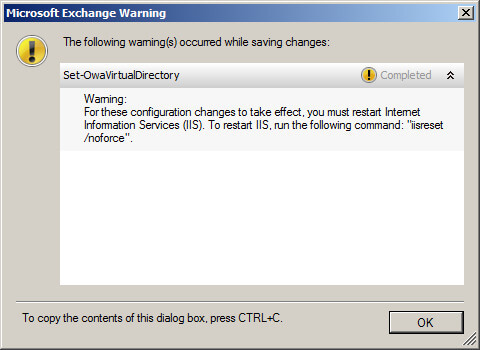
Теперь пропишем адрес, по которому ваш почтовый сервер доступен из сети Интернет в конфигурацию сервера Exchange с ролью “Client Access”.
В разделе “Server Configuration” переходим в подраздел “Client Access”. Затем справа нажимаем на кнопку “Configure External Client Access Domain”.
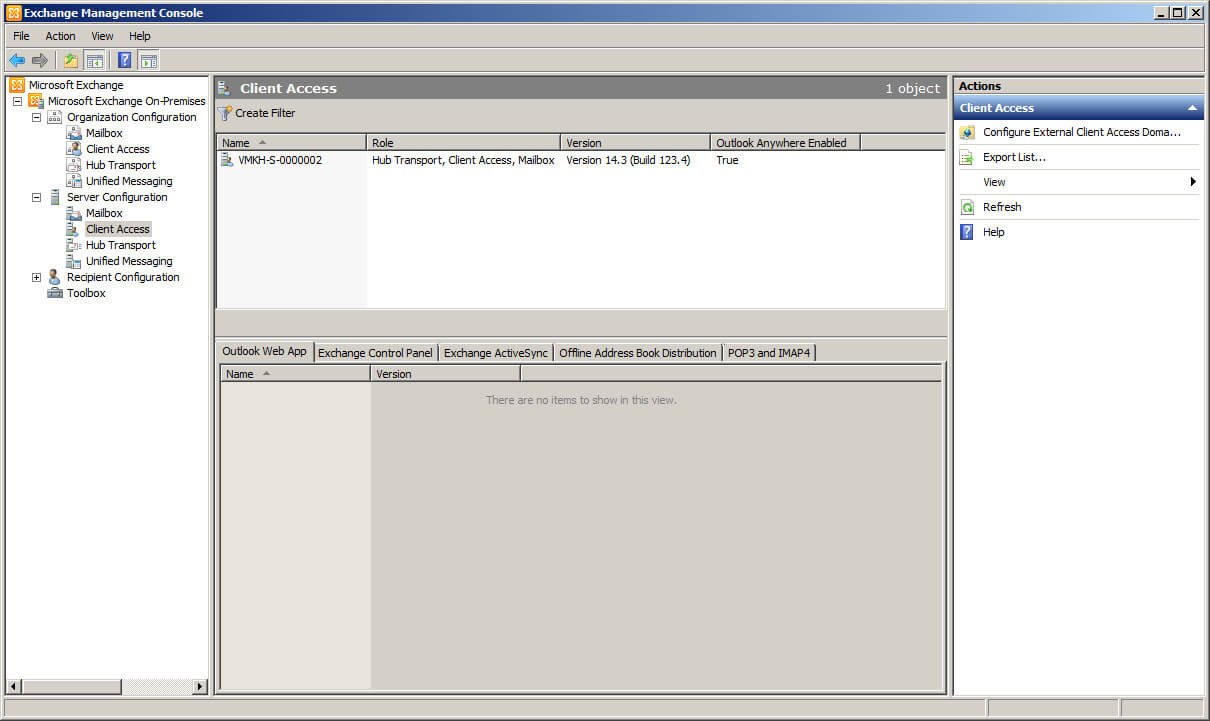
Далее необходимо указать имя, по которому ваш почтовый сервер доступен из сети Интернет, затем указать сервер Exchange с ролью “Client Access”.
В поле “Enter the domain name you will use with your external Client Access servers” указываем имя по которому ваш почтовый сервер доступен из сети Интернет и в разделе “Select the Client Access servers to use with external URL” нажимаем на кнопку “Add”.
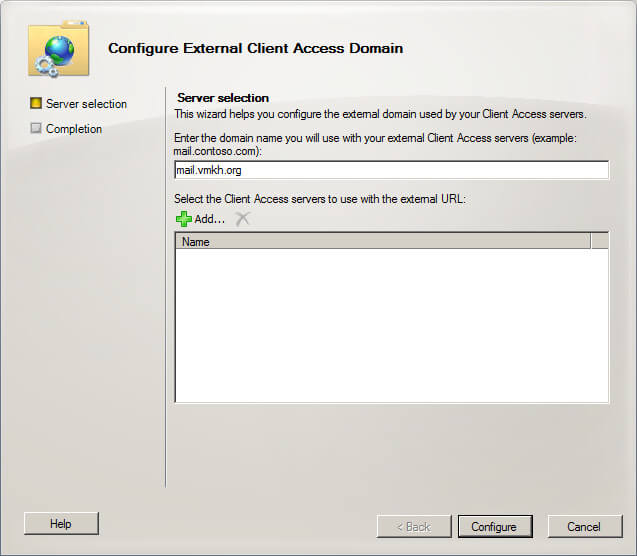
Указываем сервер Exchange с ролью “Client Access” и нажимаем на кнопку “OK”.
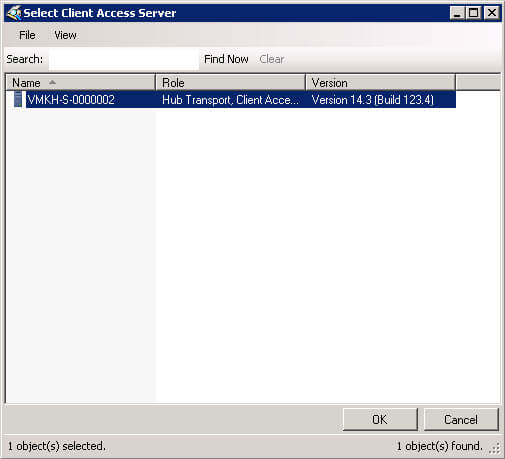
Все готово для того, чтобы прописать имя, по которому ваш почтовый сервер доступен из сети Интернет в конфигурацию сервера Exchange с ролью “Client Access”.
Нажимаем на кнопку “Configure”.
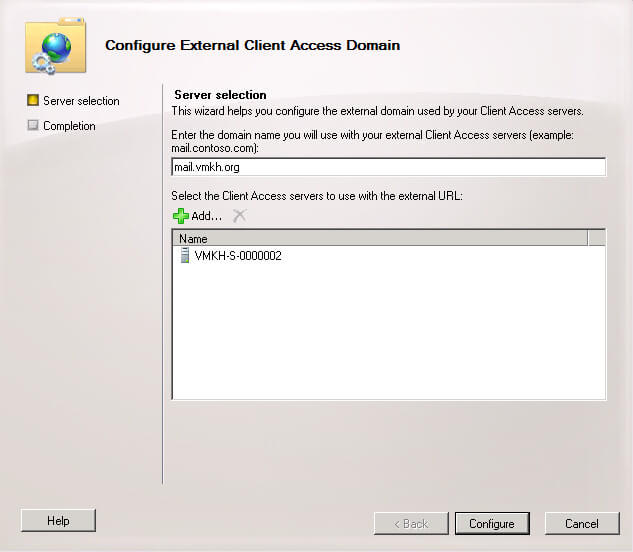
Имя, по которому ваш почтовый сервер доступен из сети Интернет успешно добавлено в конфигурацию сервера Exchange с ролью “Client Access”.
Нажимаем на кнопку “Finish”.
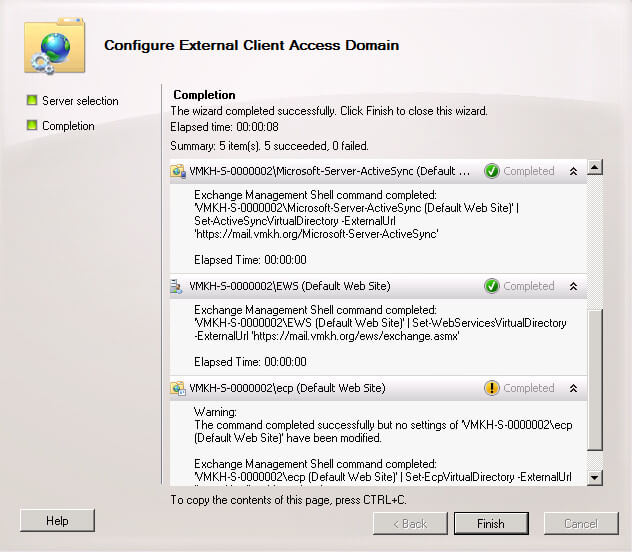
Теперь настроим сервис “Outlook Anywhere”. Данный сервис служит для подключения к серверу Exchange через Интернет при помощи “Outlook”.
В разделе “Server Configuration” переходим в подраздел “Client Access”, выбираем сервер Exchange. Затем справа нажимаем на кнопку “Enable Outlook Anywhere”.
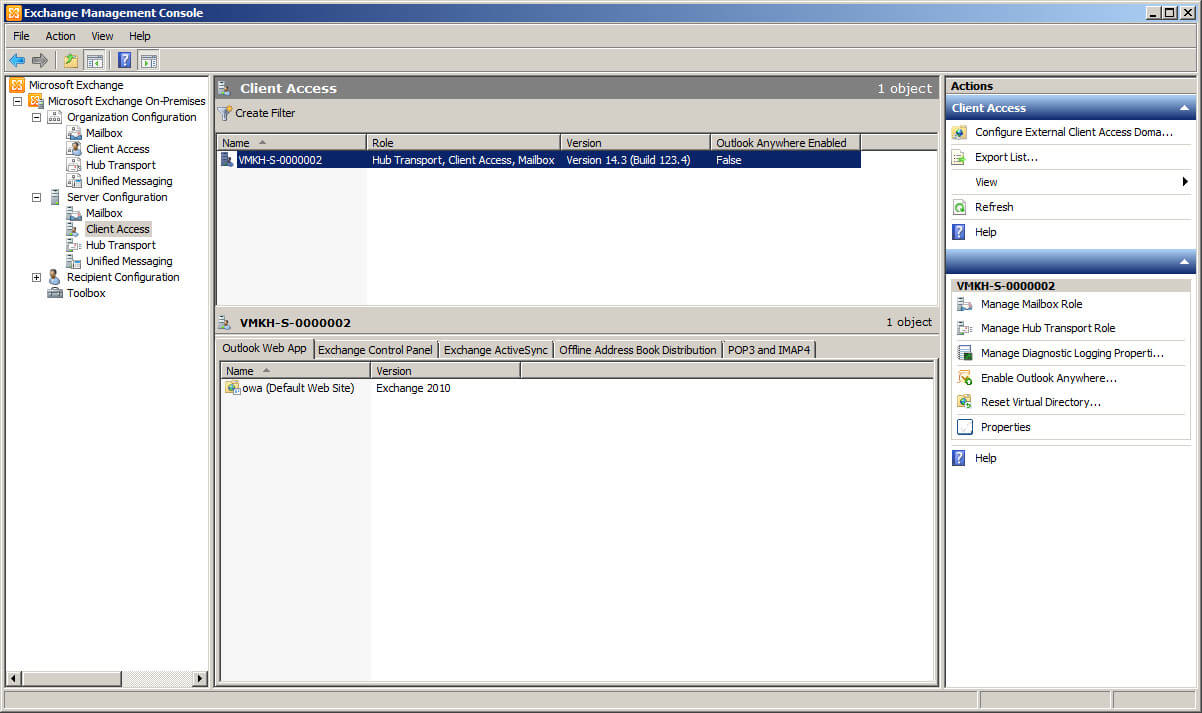
Далее в поле “External host name” указываем имя по которому ваш почтовый сервер доступен из сети Интернет. Затем выбираем “NTLM authentication” и нажимаем на кнопку “Enable”.
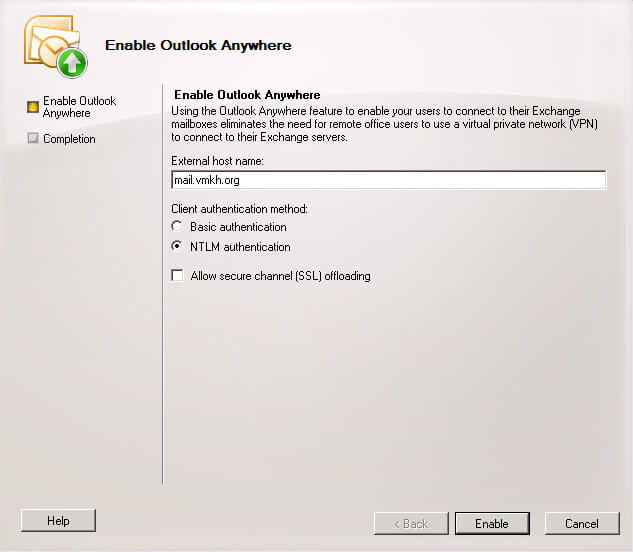
Сервис “Outlook Anywhere” подключен и начнет работать через 15 минут.
Нажимаем на кнопку “Finish”.
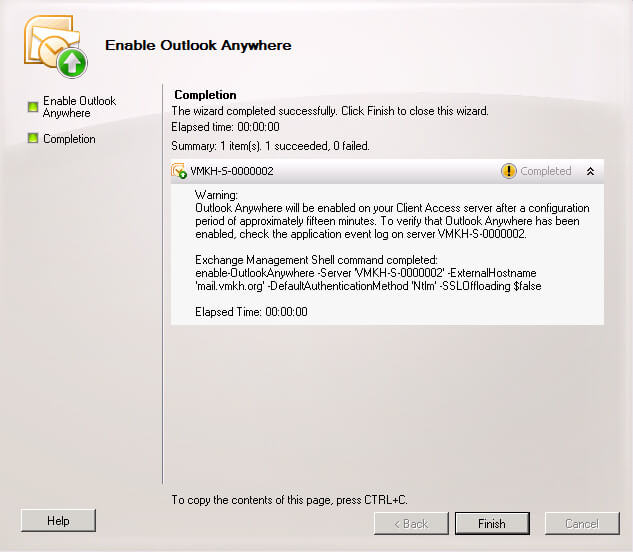
Теперь перезапустим IIS.
На сервере Exchange, на “Панели задач” выбираем “Windows PowerShell” и после нажатия правой кнопки мыши нажимаем “Run as administrator”.
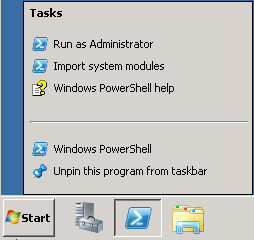
Выполняем команду:
iisreset /noforce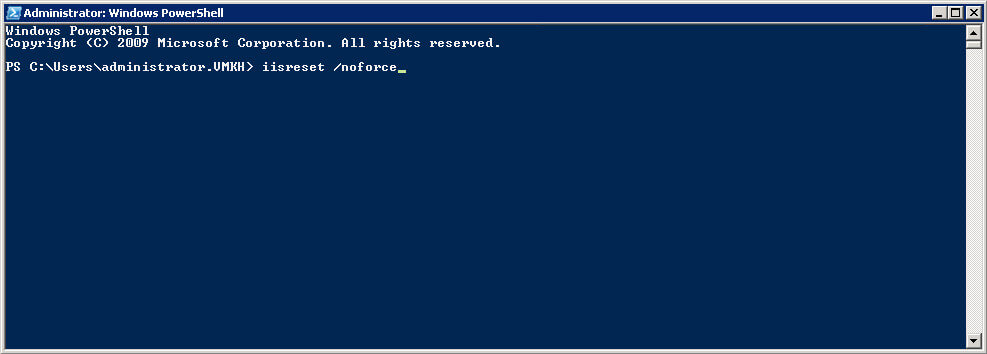
IIS успешно перезапущен.
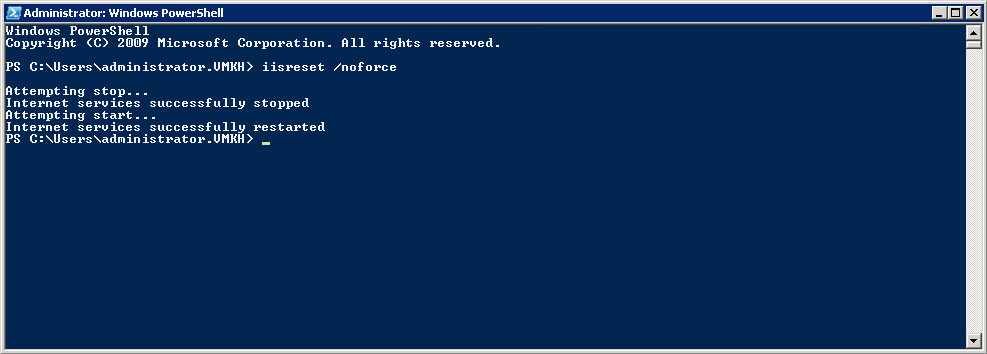
Теперь настроим возможность принимать почту.
В разделе “Server Configuration” переходим в подраздел “Hub Transport”, выбираем сервер Exchange, затем выбираем вкладку “Receive Connectors”.
Далее выбираем “Default vmkh-s-0000002”, где vmkh-s-0000002 - имя моего сервера Exchange. Затем справа нажимаем на кнопку “Properties”.
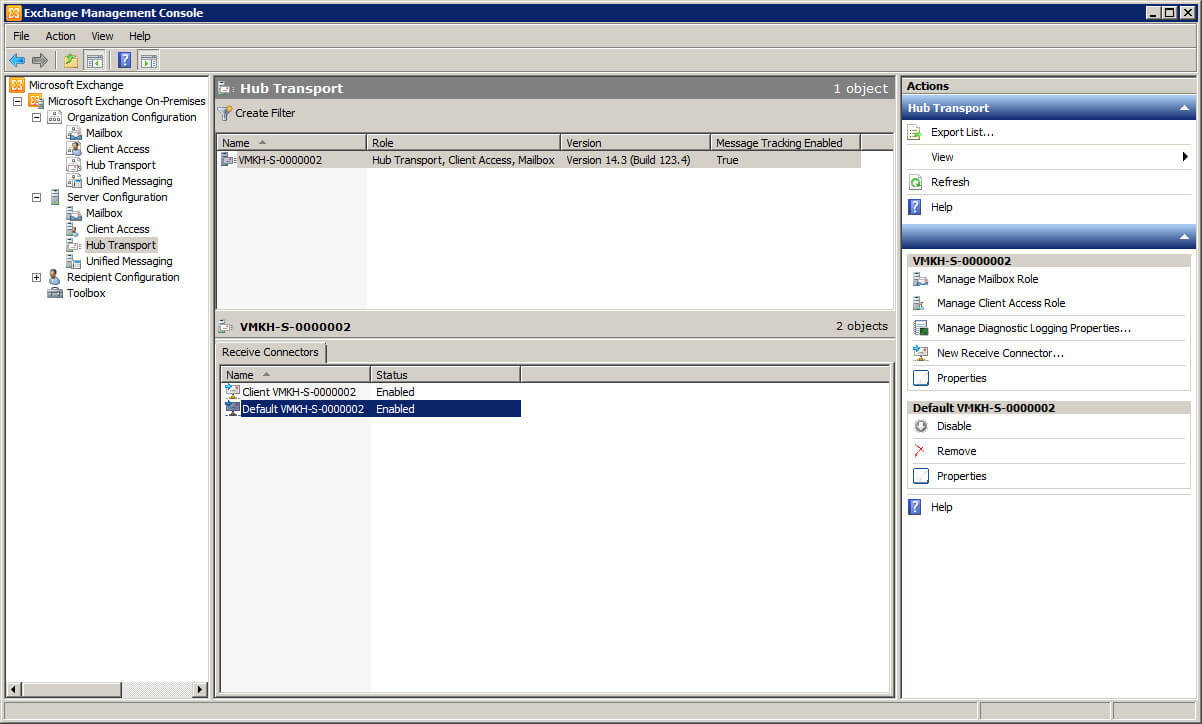
На вкладке “General”, в поле “Maximum message size” вы можете настроить максимально допустимый размер почтовых вложений для приема.
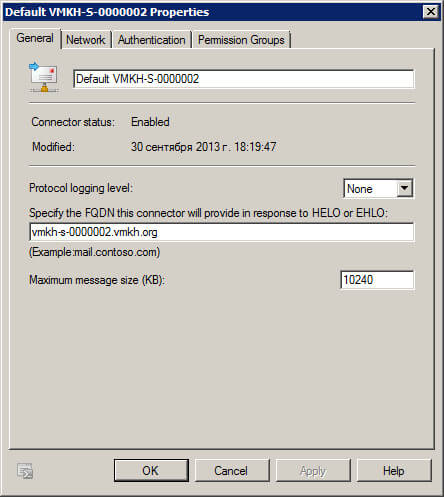
Переходим на вкладку “Permission Groups” и ставим галочку на “Anonymous users”.
Нажимаем на кнопку “OK”.
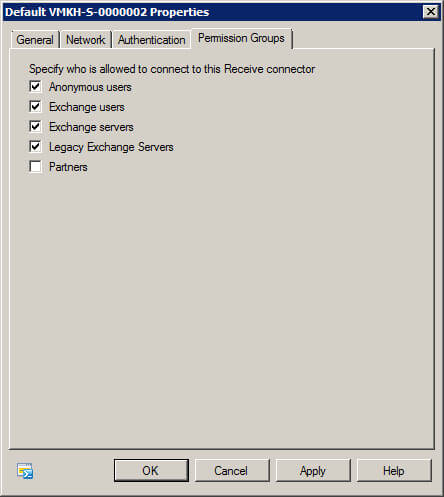
Теперь создадим нового пользователя с почтовым ящиком.
В Exchange Management Console, в разделе “Recipient Configuration” нажимаем на кнопку “New Mail User”.
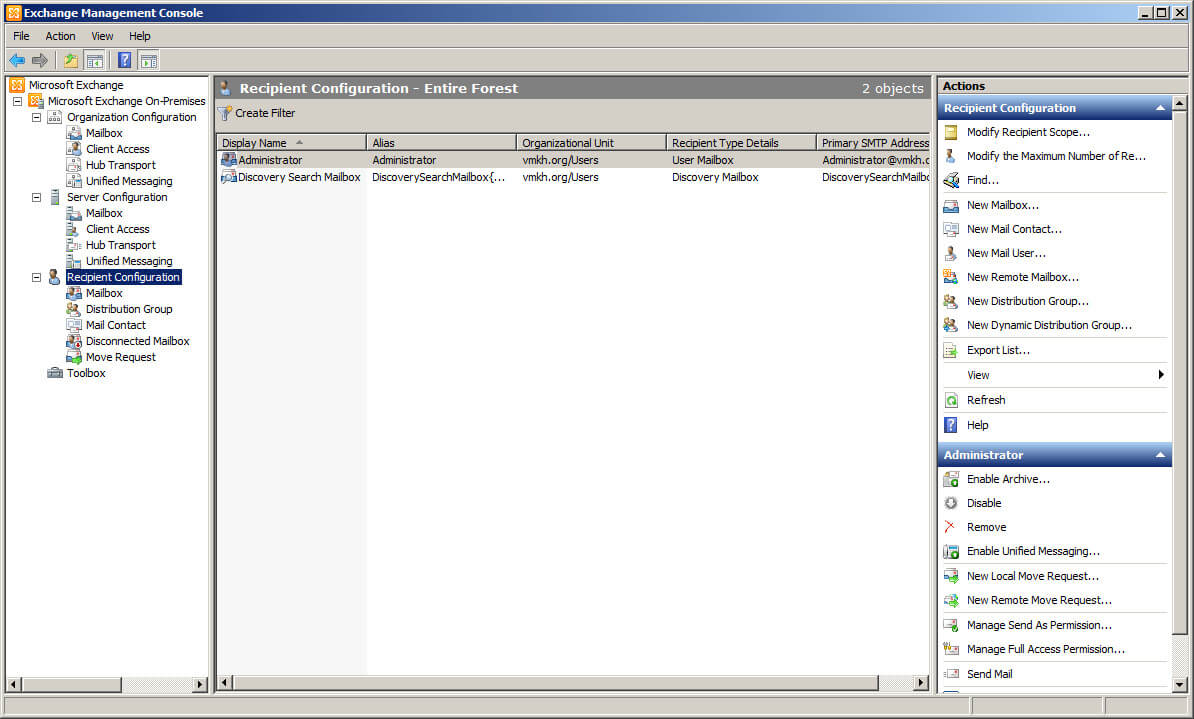
Выбираем “New user” и нажимаем на кнопку “Next”.
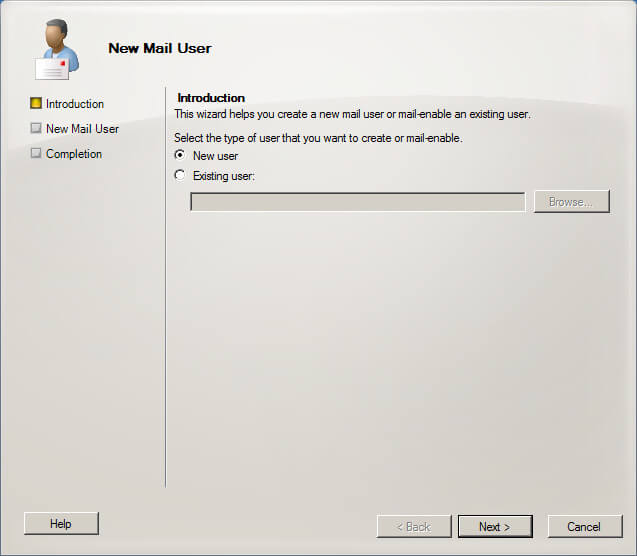
Далее в разделе “Specify the organization unit rather using a default one” нужно выбрать контейнер, в котором вы планируете создать нового пользователя.
Нажимаем на кнопку “Browse”.
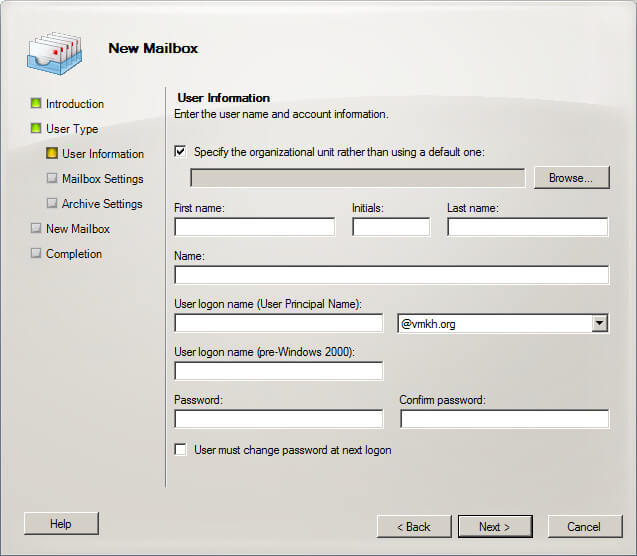
Выбираем контейнер, в который необходимо поместить нового пользователя.
Нажимаем на кнопку “OK”.
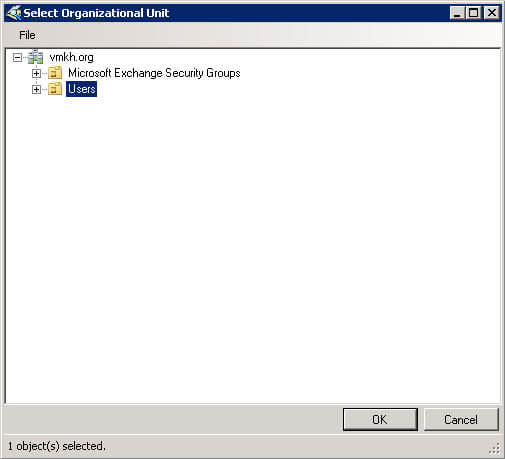
Теперь указываем имя, фамилию, логин и надежный пароль для нового пользователя.
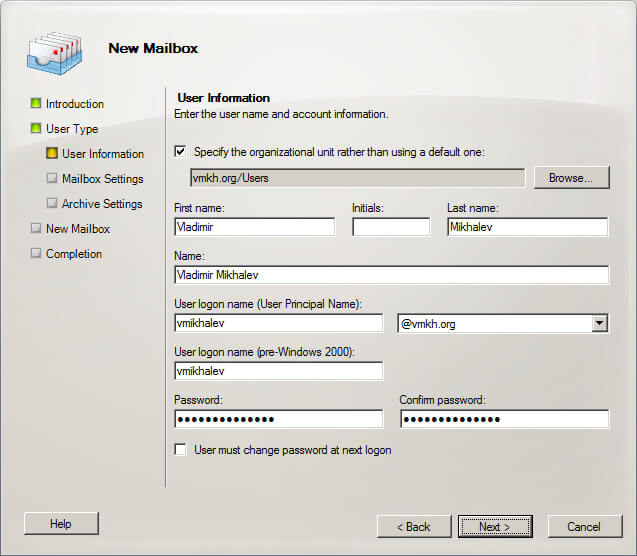
На следующем этапе необходимо выбрать базу данных в которой будет создан почтовый ящик для нового пользователя.
Ставим галочку на “Specify the mailbox database rather than using a database automatically selected” и на нажимаем на кнопку “Browse”.
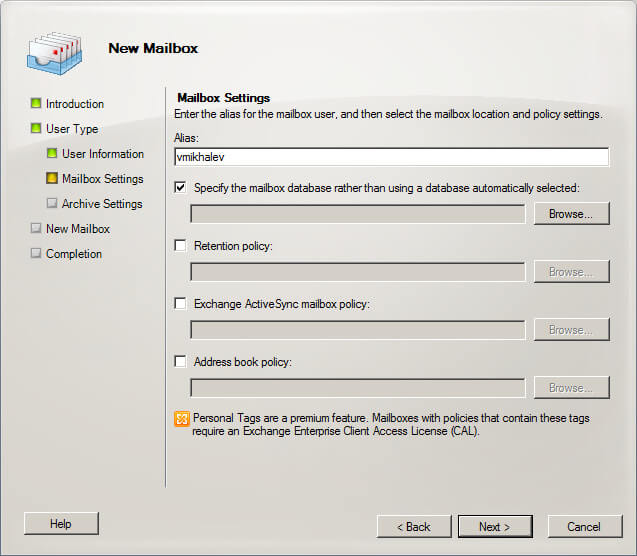
Выбираем базу данных в которой необходимо создать новый почтовый ящик и нажимаем на кнопку “OK”.
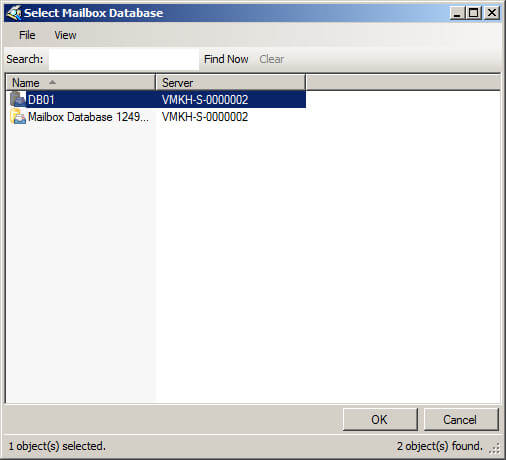
После того как база данных выбрана нажимаем на кнопку “Next”.
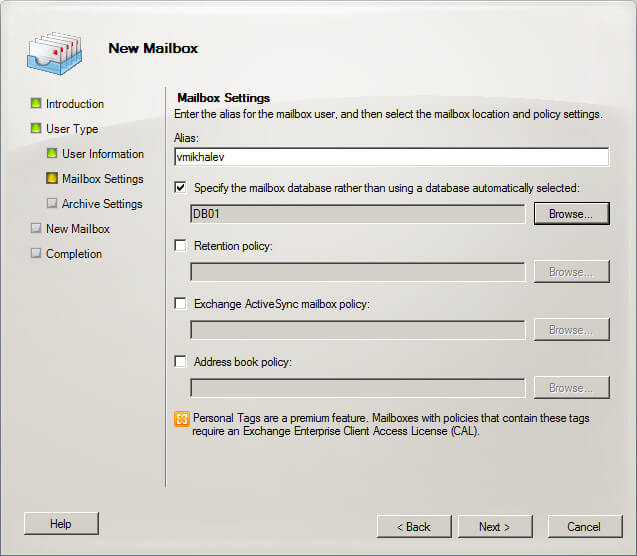
Далее оставляем настройки без изменений и нажимаем на кнопку “Next”.
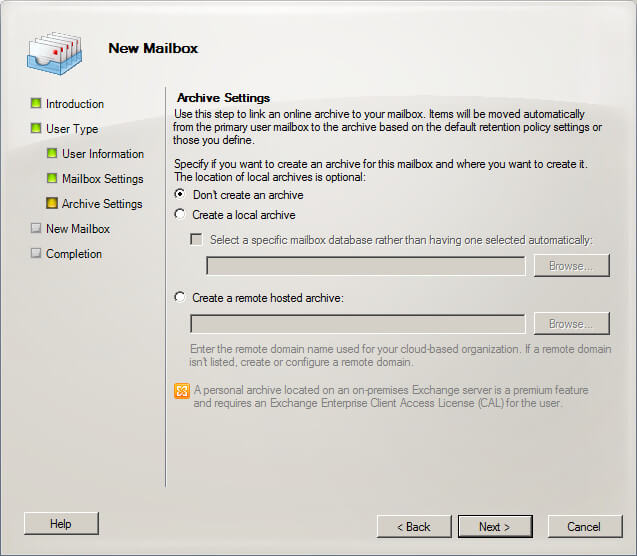
Все готово для создания нового пользователя с почтовым ящиком.
Нажимаем на кнопку “New”.
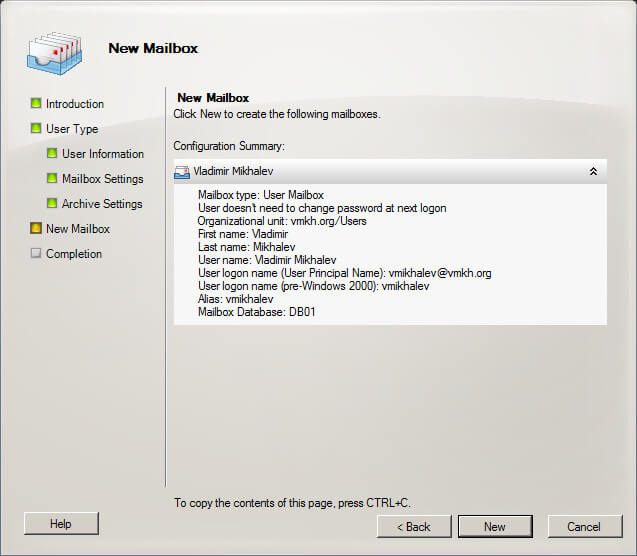
Пользователь с почтовым ящиком успешно создан.
Нажимаем на кнопку “Finish”.
После того как пользователь с почтовым ящиком будет создан, он появится в разделе “Mailbox”.
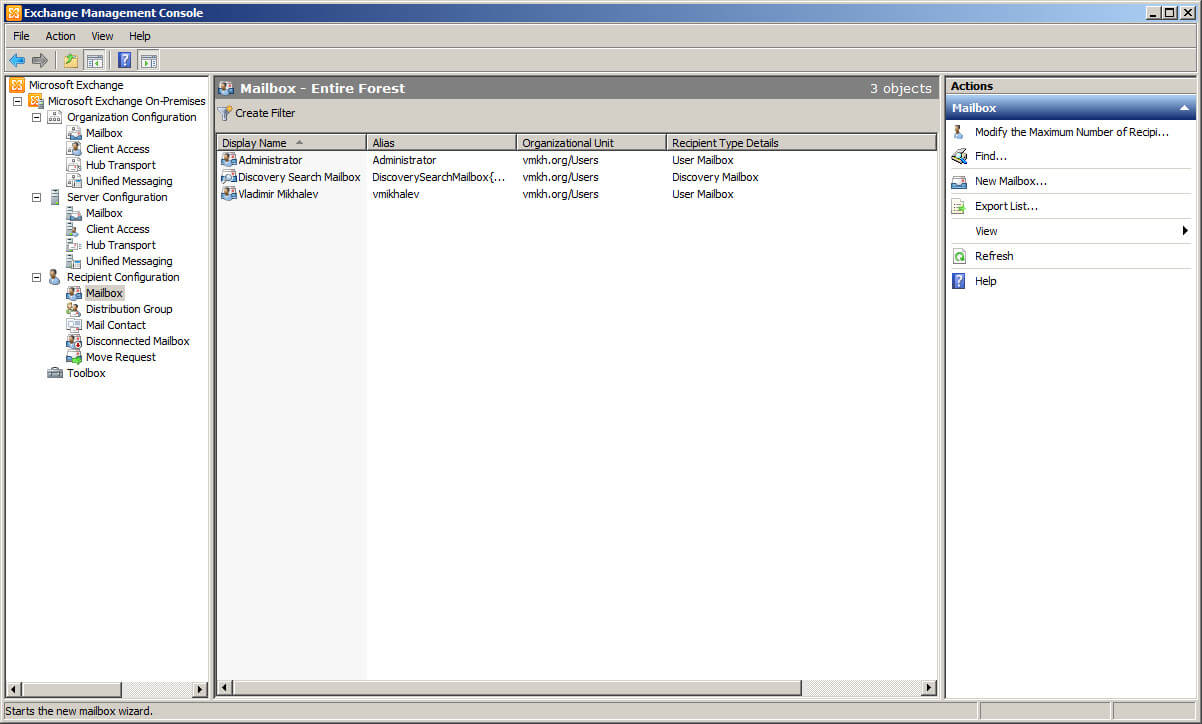
Теперь необходимо импортировать сертификат Exchange в “Доверенные корневые центры сертификации” на все компьютеры в домене.
Переходим на контроллер домена создаем папку и копируем в нее сертификат Exchange.
В данном руководстве сертификат был скопирован в папку “ExchangeCertificate” на диске “C”.
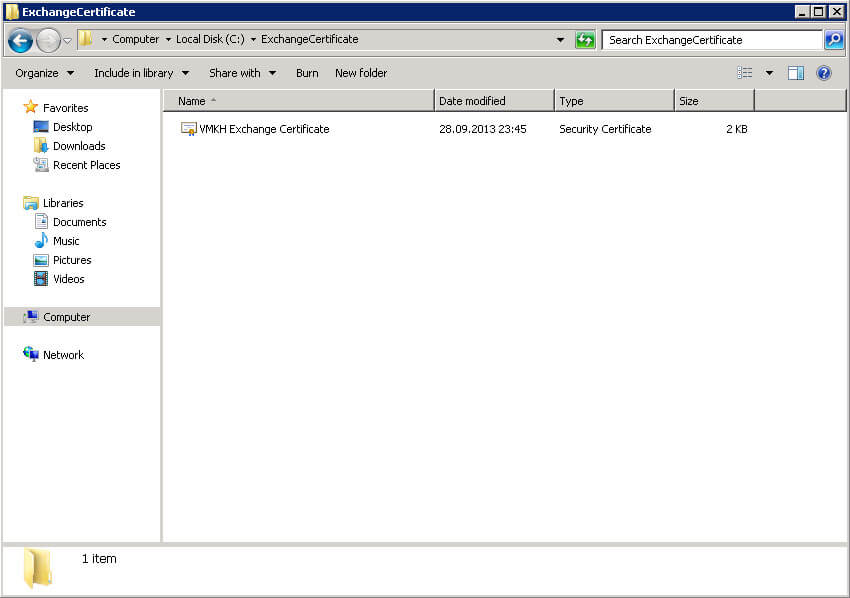
Далее нажимаем “Start” и выбираем “Administrative Tools”, затем “Group Policy Management”.
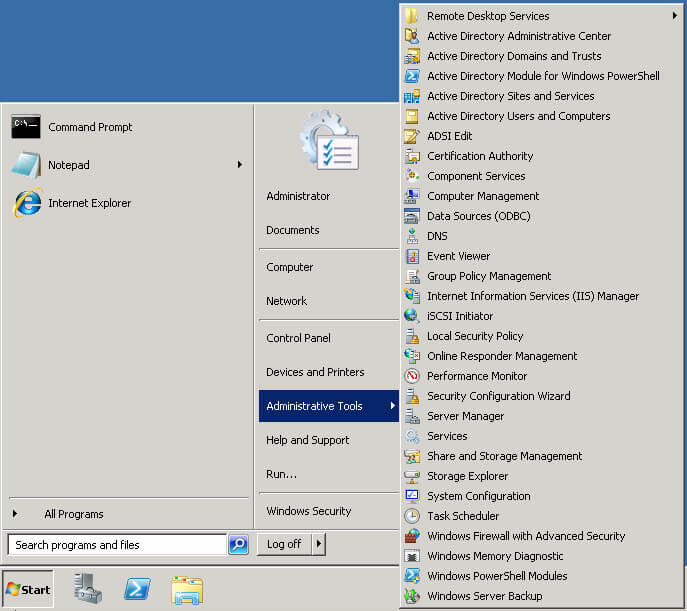
Создаем новую групповую политику для импорта сертификата в “Доверенные корневые центры сертификации” на все компьютеры в домене.
Нажимаем правой кнопкой мыши на имени домена и выбираем “Create a GPO in this domain, and Link it here”.
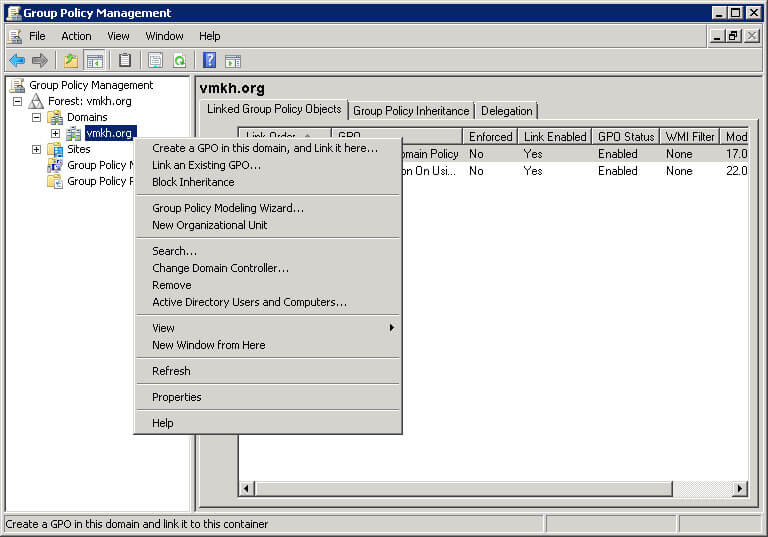
Указываем имя для новой групповой политики и нажимаем на кнопку “OK”.
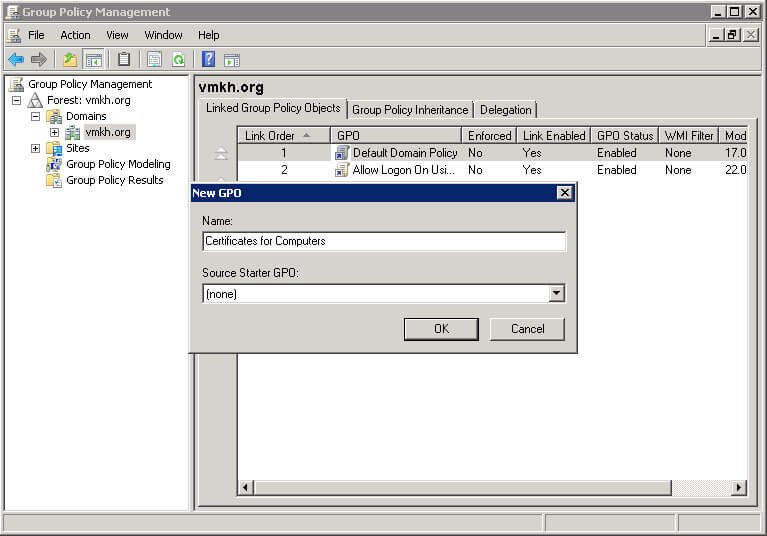
Далее нажимаем на новую политику правой кнопкой мыши и выбираем “Edit”.
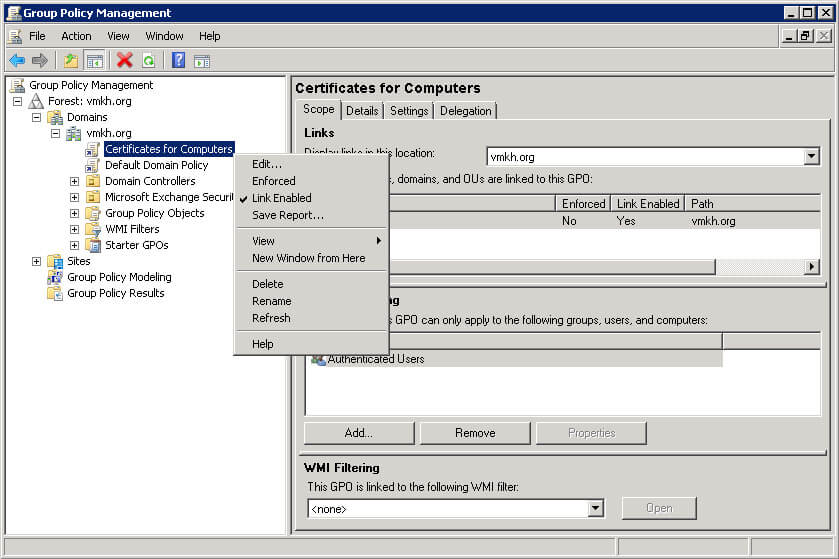
В редакторе групповой политики переходим в раздел “Computer Configuration”, затем в подраздел “Windows Settings”, далее находим раздел “Security Settings” и выбираем “Public Key Policies”, теперь нажимаем правой кнопкой мыши на “Trusted Root Certification Authorities” и выбираем “Import”.
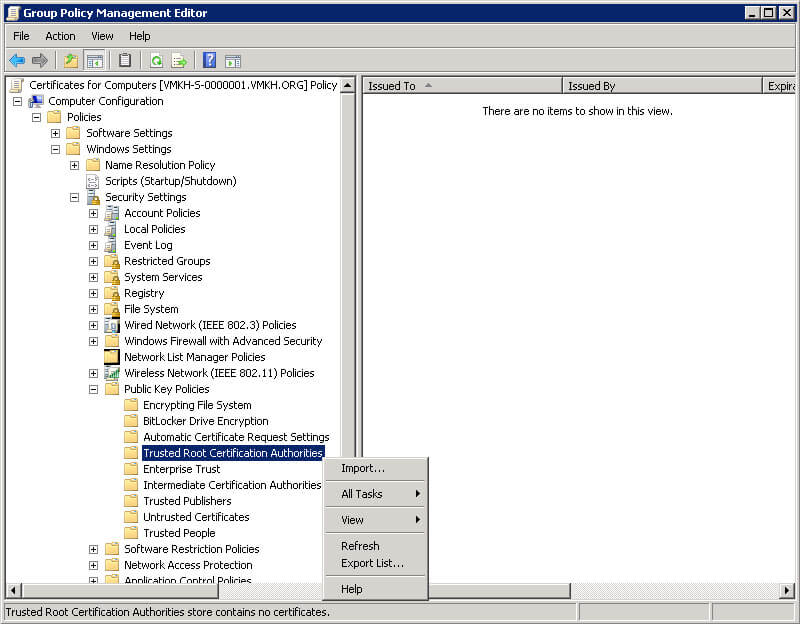
Нажимаем на кнопку “Next”.
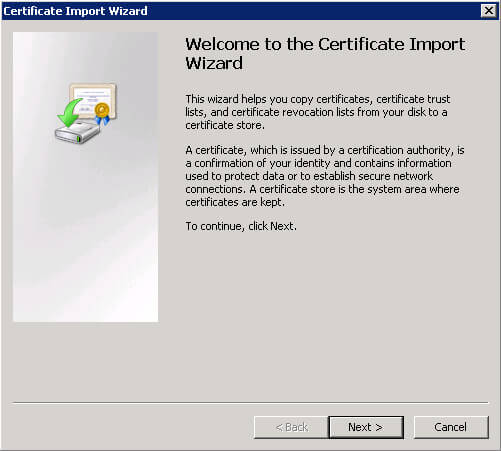
Далее необходимо указать путь к сертификату Exchange.
Нажимаем кнопку “Browse”.
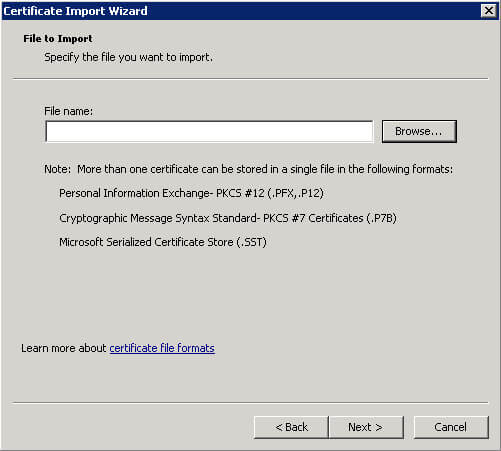
Переходим в папку с сертификатом Exchange и нажимаем на кнопку “Open”.
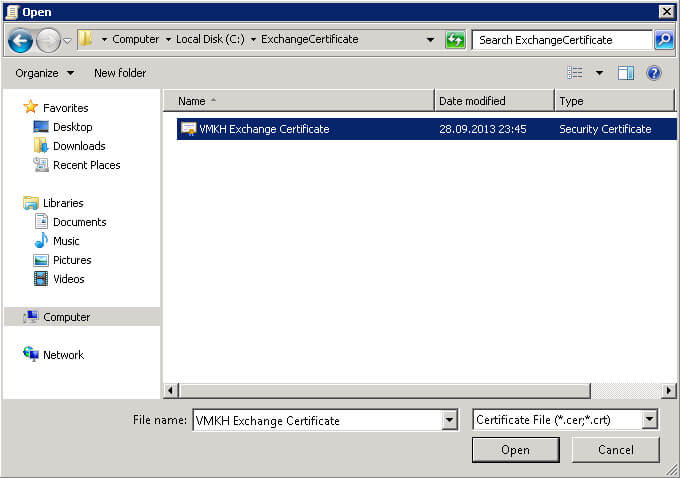
После того как путь к сертификату указан нажимаем на кнопку “Next”.
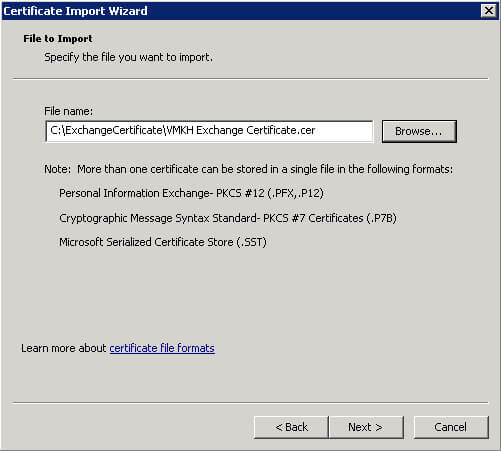
Далее оставляем настройки без изменений и нажимаем на кнопку “Next”.
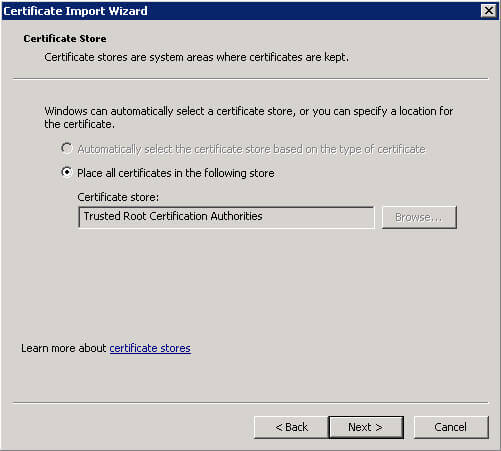
Все готово для импорта сертификата в “Trusted Root Certification Authorities” для всех компьютеров в домене.
Нажимаем на кнопку “Finish”.
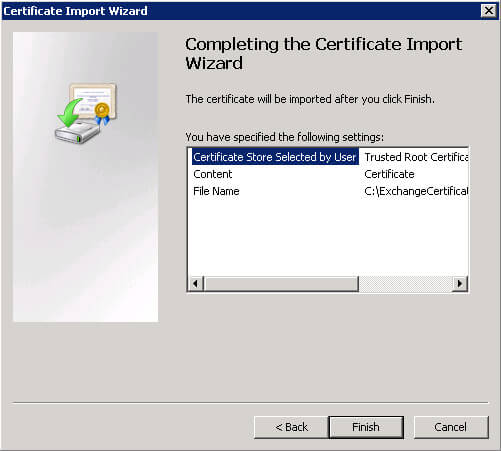
Сертификат Exchange успешно импортирован в настройки групповой политики.
Нажимаем на кнопку “OK”.
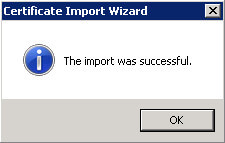
После того как сертификат будет импортирован в настройки групповой политики, он появится в разделе “Trusted Root Certification Authorities”.
Теперь на все компьютеры, которые попадают под действие данной политики будет импортирован сертификат Exchange.
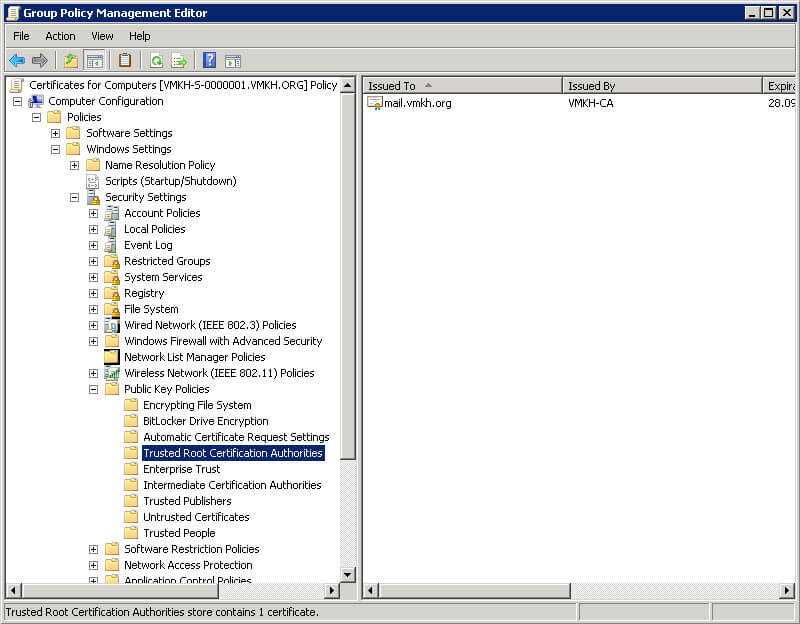
Теперь необходимо перезагрузить почтовый сервер.
Возвращаемся на сервер с установленным Exchange Server 2010.
Нажимаем “Start” и выбираем “Restart”.
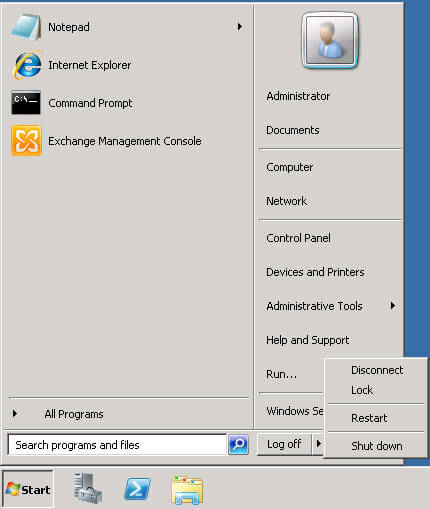
Настройка Exchange Server 2010 завершена.
Мои услуги
💼 Загляните в мой каталог услуг и узнайте, как мы можем сделать вашу технологическую жизнь лучше. Будь то повышение эффективности вашей IT-инфраструктуры, развитие вашей карьеры или расширение технологических горизонтов — я здесь, чтобы помочь вам достичь ваших целей. От DevOps-трансформаций до сборки игровых компьютеров — давайте сделаем ваши технологии непревзойденными!
Пополнить запасы кофе автора
� Telegram | Boost
�💖 PayPal
🏆 Patreon
💎 GitHub
🥤 BuyMeaCoffee
🍪 Ko-fi

